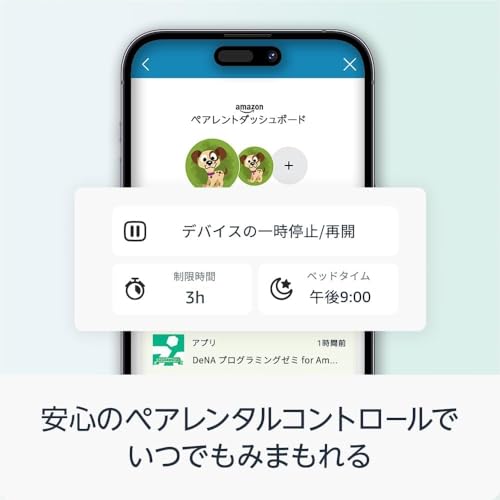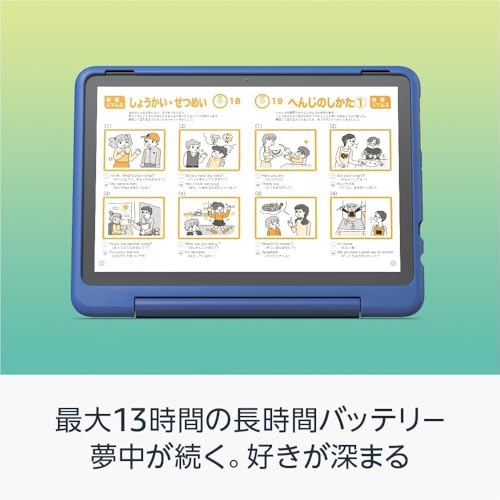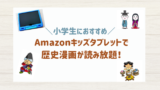愛用中のAmazon【キッズタブレット】。
愛用中のAmazon【キッズタブレット】。
我が家では Fire HD8(第12世代:2022年発売)とFire HD10(第11世代:2021年発売)を使っています。
わが家は、最初Fire HD10キッズタブレットを子どもと共有して使っていましたが、とても気に入ったのでその後Fire HD8キッズタブレットも自分用に購入しました(^^)
【2023.12.9追記】その後、新モデルFire HD10(第13世代:2023年発売)のキッズモデル2種に買い替えました。詳しくは以下で比較&解説中です。


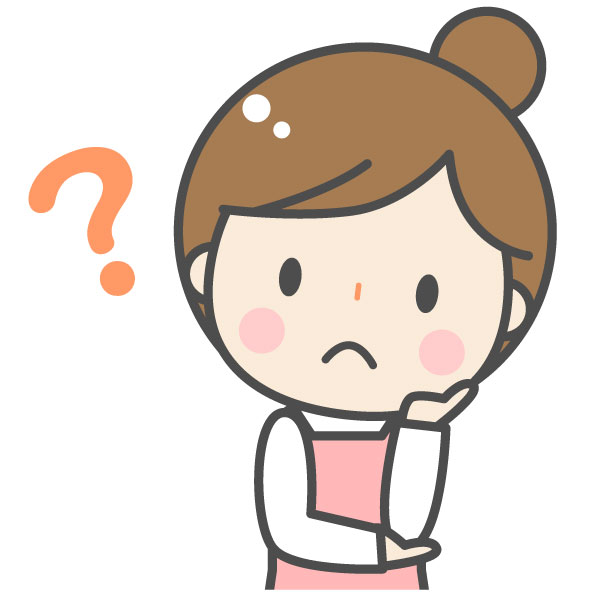
Amazon【キッズタブレット】ってどんな使い方ができるのかな。
という疑問に応えて、Amazon【キッズタブレット】でできる使い方についてシェア。
詳細は後述しますが、Amazon【キッズタブレット】ではAmazon Kidsの機能により、1台を
②大人用プロフィール(大人モード)
の2つに切り替えて使い分けができます。
できることの概要だけ先にお伝えするとこちら。
| Amazon【キッズタブレット】でできること | ||
| 切替え | 子ども用プロフィール (キッズモード) ※4人まで設定可能 |
大人用プロフィール (大人モード) |
| 使える 機能 |
・Amazon Kids+ (↑サブスク+Amazon Kids) (↑1年目は追加料金なし) ・親が追加したコンテンツ |
通常の Fireタブレットとして |
| 主な できること |
・読書 ・動画 ・アプリ ・ウェブ ・カメラ ・通話(Alexa有効時) ・アナウンス送信(Alexa有効時) ・ペアレントコントロール等 |
・読書 ・動画 ・音楽 ・アプリ ・ウェブ ・カメラ ・メール ・資料作成 ・ユーティリティ ・共有 ・Alexa等 |
| オフライン時 | ダウンロード済みコンテンツのオフライン再生が可能 | |
| 子ども用プロフィールでできる主な内容 | |
| 読書 | Amazon Kids+内の絵本/児童書/ 図鑑/学習漫画等 |
| 大人が追加したコンテンツ (kindle unlimitedや購入したコンテンツ等) |
|
| 動画 | Amazon Kids+内の歌/映画等 |
| 大人がPrimeVideoで 購入したコンテンツ※ |
|
| アプリ | Amazon Kids+内のゲーム/歌/学習アプリ等 |
| 大人が追加したコンテンツ (YouTube等ダウンロードしたコンテンツ) |
|
| ウェブ | Silkブラウザ (YouTube KidsやYahoo!きっずなど) |
| カメラ | 写真/動画撮影や保存 |
| 通話 | ビデオ通話など(Alexa有効時) |
| アナウンス 送信 |
呼び出し(Alexa有効時) |
| ペアレント コントロール |
ベッドタイム/時間制限/年齢設定/ 使わないコンテンツの非表示等 |
・パーソナル・ドキュメント
・ミュージック
・Prime Videoレンタル
・プライム会員特典のビデオ
| 大人用プロフィールでできる主な内容 | |
| 読書 | kindle等から |
| 動画 | Prime Video等から |
| 音楽 | Amazon music等から |
| アプリ | Amazonアプリストアから (ZOOMやYouTube,マイクラ,Netflixなど) |
| ウェブ | Silkブラウザから |
| カメラ | 写真/動画撮影や保存 |
| メール | 既存Gメール等での送受信 |
| 資料作成 | ・文書作成 ・表計算等 |
| ユーティリティ | ・電卓 ・カレンダー等 |
| 共有 | ・Bluetooth ・メール等 |
| Alexa | 音声アシスタント ・音楽再生 ・動画再生 ・タイマーセット等 |
子ども用プロフィール(キッズモード)で数千点のコンテンツが使いたい放題となるサブスクサービスAmazon Kids+が使えるのに加え、
大人用プロフィール(大人モード)に切り替えれば、PrimeVideoやAmazonMusicなどが使える通常のFireタブレットにもなるのがAmazonのキッズタブレットの大きな魅力です。
以下、Amazon【キッズタブレット】でできる使い方について詳しくご紹介します!
★価格やコンパクトさ重視ならFire HD8。
★本や動画の見やすさ重視ならFire HD10。
➡【Fire HD10キッズモデル】はこちら。
➡【Fire HD10キッズプロ】はこちら。
★新モデルの【Fire HD10キッズモデル】と【Fire HD10キッズプロ】の詳しい違い等は別記事にまとめましたので、併せてチェックしてみて下さいね。

★初期設定やセットアップについては別記事で解説中。
★月額費用等については以下で解説中。
★口コミについてはこちら。
★解約した場合や1年後の詳細はこちら。
Amazon【キッズタブレット】の使い方!できることは?
Amazon【キッズタブレット】全部で4種類
まずはAmazon【キッズタブレット】について簡単にご紹介。
現在発売中のFire HD 7と8のキッズモデルはこちら。
| Fire HD 7 キッズモデル |
Fire HD 8 キッズモデル |
|
| 税込 価格 |
13,980円 | 17,980円 |
| 対象 年齢 |
3歳~ | |
| 画面サイズ | 7インチ |
8インチHD |
| サイズ | 201 x 162 x 28mm |
222 x 180 x 27mm |
| 重量 | 429g | 518g |
| 解像度 | 171ppi | 189ppi |
| CPU | 2.0GHz 4コア |
2.0GHz 6コア |
| バッテリー | 最大 10時間 |
最大 13時間 |
| 充電 時間 |
約4時間 | 約5時間 |
| USBポート | USB-C(2.0) | |
| 容量 | 16GB(※) | 32GB(※) |
| Amazon Kids+ |
1年間追加料金なしで使いたい放題 | |
| 保証 | 2年間 (一定の適用条件あり) |
|
| 保護カバー | ・ブルー ・パープル (本体色は黒) |
・ブルー ・パープル ・レッド (本体色は黒) |
| 世代 | 第12世代 (2022年発売) |
|
★Google Playはサポート外
Fire HD10キッズモデルは、新世代モデル(第13世代)が発売されたため、以下の2種が現在発売中です。
| Fire HD 10 キッズモデル |
Fire HD 10 キッズプロ |
||
| 税込 価格 |
23,980円 | ||
| 対象 年齢 |
3歳~ |
6歳~ |
|
| 画面サイズ | 10.1インチ 1080pフルHD |
||
| サイズ | 267 x 208 x 27mm | 256 x 190 x 17mm | |
| 重量 | 670g | 659g | |
| 解像度 | 224ppi | ||
| CPU | 8コア (2×2.05GHz、6×2.0GHz) |
||
| バッテリー | 最大 13時間 |
||
| 充電 時間 |
約4時間 |
||
| USBポート | USB-C(2.0) |
||
| 容量 | 32GB(※) | ||
| Amazon Kids+ |
1年間 追加料金なしで使いたい放題 |
||
| 保証 | 2年間 (一定の適用条件あり) |
||
| 保護カバー | ・ブルー ・ピンク ・グリーン (本体色は黒) |
・ギャラクシー ・スマイル (本体色は黒) |
|
| 世代 | 第13世代 (2023年発売) |
||
★Google Playはサポート外
★Fire HD7は一番安いのと、本体サイズ・容量が小さいのが特徴。
ただ小さいサイズにこだわりがない限り、Fire HD7↑を購入するなら、Fire HD8のほうがより見やすく容量も多いので断然おすすめです。
(個人的な一番のおすすめは一番見やすいFire HD10ですが。)
上述したように我が家ではFire HD8(第12世代:2022年発売)とFire HD10(第11世代:2021年発売)のキッズモデルを愛用中。
子供はより大きい画面のFire HD10で主に学習マンガを、私はより持ち運びに便利なFire HD8で主に読書を楽しんでいます。
【2023.12.9追記】その後、新モデルFire HD10(第13世代:2023年発売)のキッズモデル2種に買い替えました。
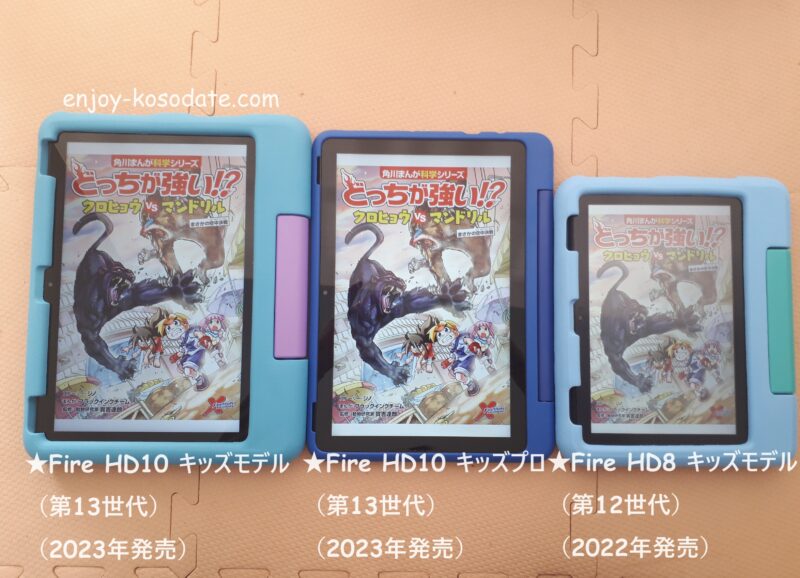
★Fire HD10と比べて、価格・コンパクトさを重視ならFire HD8。
★本や動画の見やすさ重視ならFire HD10がイチオシ。
➡【Fire HD10キッズモデル】はこちら。
➡【Fire HD10キッズプロ】はこちら。
なおAmazon【キッズタブレット】を購入すると、AmazonKid+が追加料金なしで1年間使いたい放題で利用できます。
ただ2年目以降は月額プランで自動更新となるのでご注意くださいね(1年目の無料期間終了日より前に、年額プランへの変更も可)。
料金はこちらになります。
| Amazon Kids+の2年目以降の料金 | ||
| 一般会員 | プライム会員 | |
| 月額プラン | 980円 | 580円 |
| 年額プラン | 9,800円 | 4,800円 |
↑とはいえ、月に本1冊買ったと思えば元を取れる金額。プライム会員なら更にお得です。
Amazon【キッズタブレット】基本操作
よく使う基本操作2つをご紹介すると、1つ目は設定画面を開くためのスワイプ(=画面に指を触れたままスッと任意の方向に指を滑らせること)。
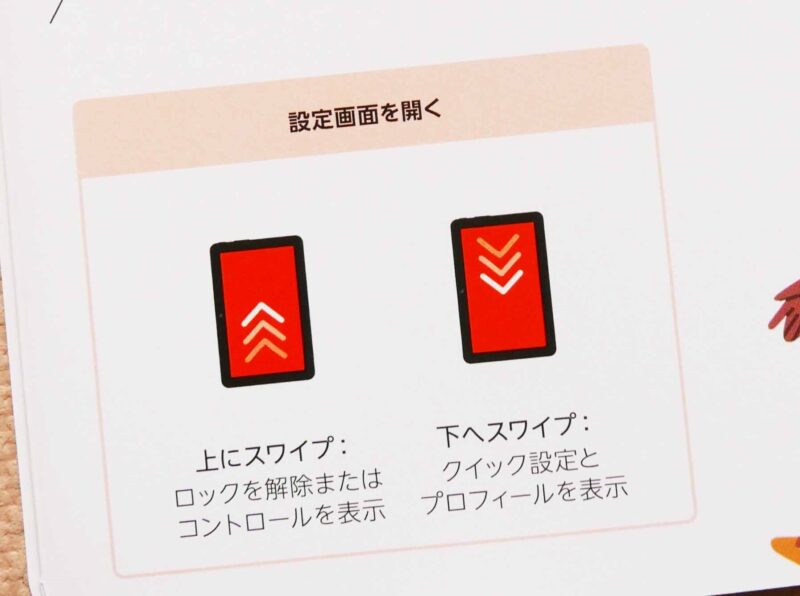
↑ロック解除の際には端末の下から上にスワイプ、プロフィール切り替えや設定画面を開く際には、端末の上から下にむかってスワイプします。
2つ目によく使う基本操作は端末下のメニューバーに表示される3つのマーク。

それぞれ以下の通りとなり、頻繁に使う操作となります。
・●はホーム画面
・■は使用中アプリ一覧
その他基本の操作方法は、購入時についてくるオレンジの小さな説明書が参考になります。かなり簡潔な内容ですが(笑)
Fire HD8(第12世代:2022年発売)の場合はこちら。

各部の説明が掲載。

簡単なセッティング方法、
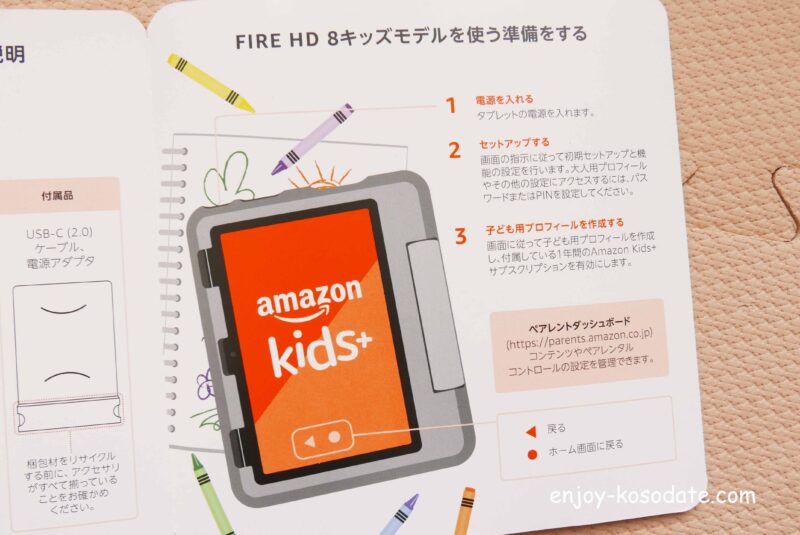
スタンドの使い方やスワイプの仕方、

カバーの外し方も載っています。

【2023.12.10追記】Fire HD10(第13世代:2023年発売)の2種の場合はこちらで…

Fire HD10キッズモデルの各部説明や、
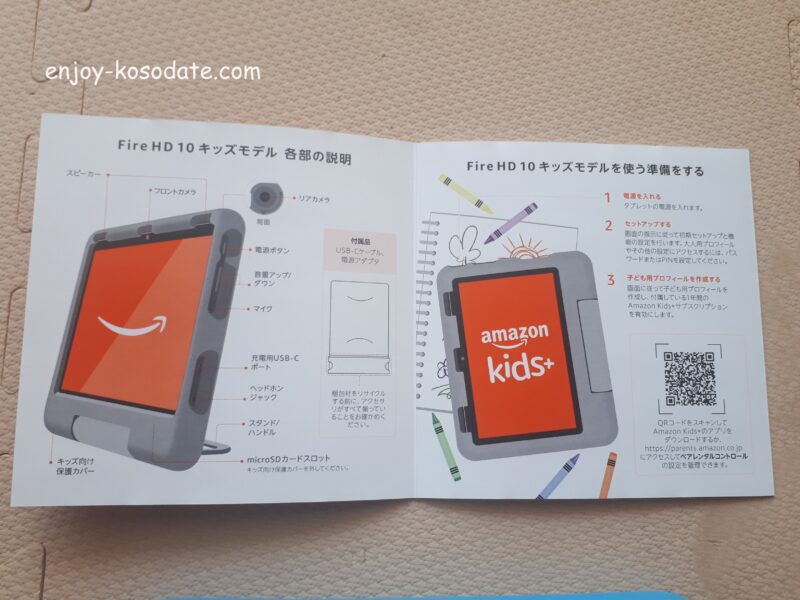
基本操作などなど。

Fire HD10キッズプロの各部説明や、
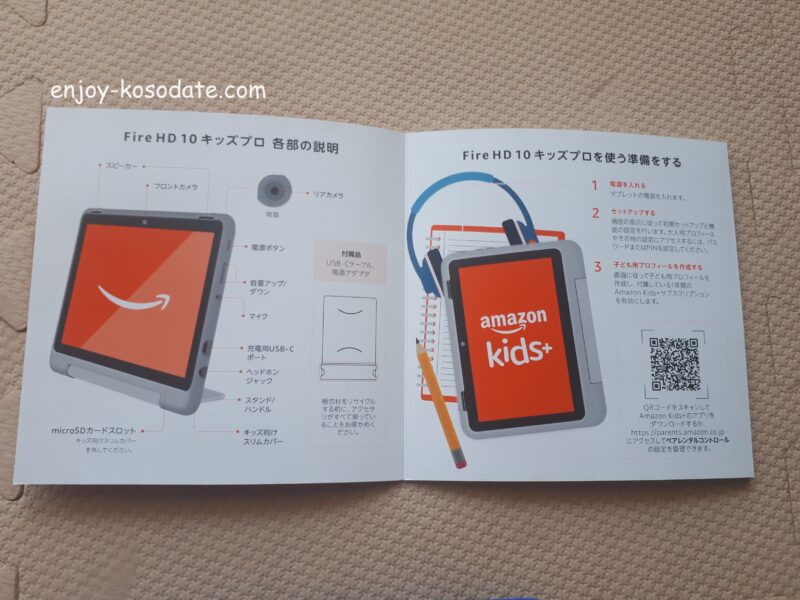
基本操作などなど。

なお新モデルのFire HD10から、カメラの位置はFire HD8と同じ位置になりました。

あとは、Fireタブレットのヘルプページに色々載っているので、必要に応じてチェックがおすすめです。
Amazon【キッズタブレット】プロフィールを切り替えて使える
そんなAmazon【キッズタブレット】ですが、″キッズ″とは言うものの、以下のように各端末は通常の各タブレットと同じもの(※)。
| FireHD7 キッズタブレット➡ |
通常の FireHD7タブレット |
| FireHD8 キッズタブレット➡ |
通常の FireHD8タブレット |
| FireHD10 キッズタブレット➡ |
通常の FireHD10タブレット |
なので子ども用から大人用に切り替えれば、通常のFireHDタブレットとして使えるんです。
具体的には、Amazon Kidsの機能により
②大人用プロフィール(大人モード)
の2つを切り替えて使い分けができます。
切り替え方法は、画面上部を下にスワイプすると設定画面が現れるので、

↑人のマークを押し、
切替えたいプロフィールを選択すればOK。
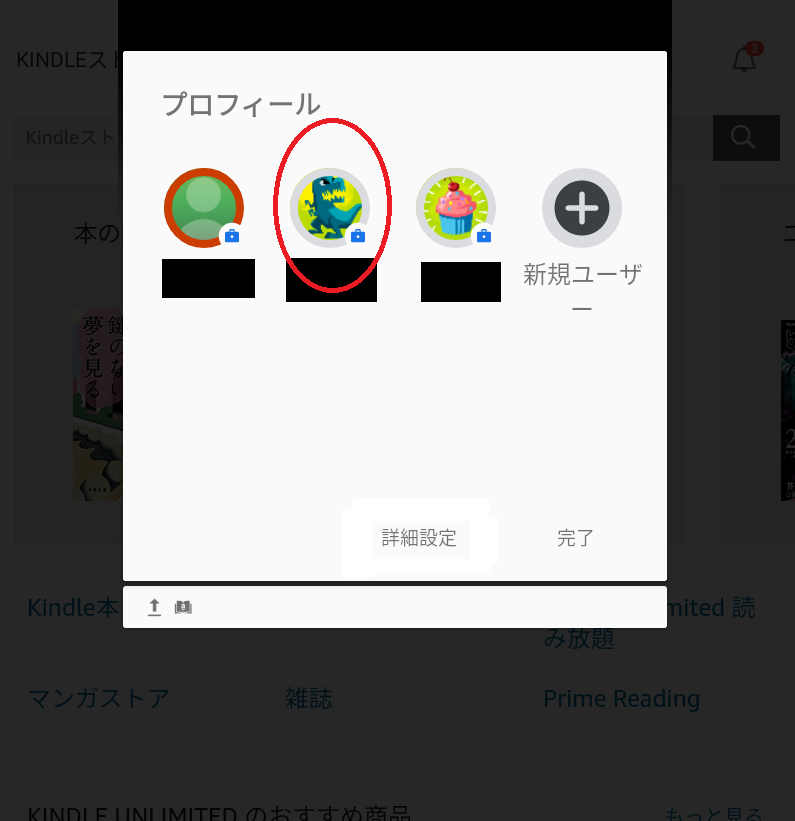
なお大人への切り替えは、毎回パスワート(またはPIN)の入力が必要。子どもが簡単に切り替えられないようになっていて安心です。
参考までに、①子ども用プロフィール(キッズモード)にした場合のホーム画面はこちら(左は未就学児用テーマで設定、右は小学生向けテーマで設定したものです)。

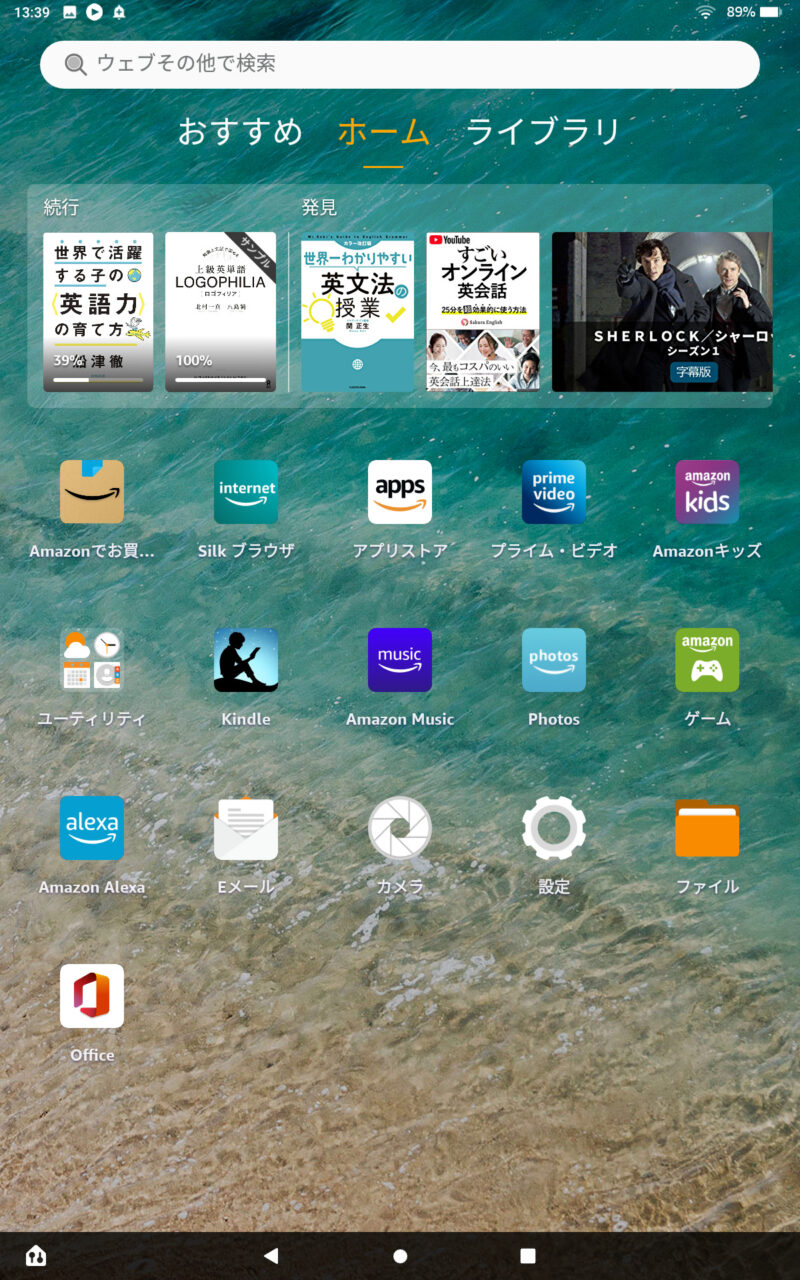
次に、それぞれのプロフィールでできることを具体的に見ていきます。
Amazon【キッズタブレット】できる使い方
冒頭でもお伝えした通り、それぞれで出来ることの概要を一覧にまとめたのがこちら。
| Amazon【キッズタブレット】でできること | ||
| 切替え | 子ども用プロフィール (キッズモード) ※4人まで設定可能 |
大人用プロフィール (大人モード) |
| 使える 機能 |
・Amazon Kids+ (↑サブスク+Amazon Kids) (↑1年目は追加料金なし) ・親が追加したコンテンツ |
通常の Fireタブレットとして |
| 主な できること |
・読書 ・動画 ・アプリ ・ウェブ ・カメラ ・通話(Alexa有効時) ・アナウンス送信(Alexa有効時) ・ペアレントコントロール等 |
・読書 ・動画 ・音楽 ・アプリ ・ウェブ ・カメラ ・メール ・資料作成 ・ユーティリティ ・共有 ・Alexa等 |
| オフライン時 | ダウンロード済みコンテンツのオフライン再生が可能 | |
まずは子ども用プロフィール(キッズモード)から解説しますと…
①子ども用プロフィールでできること
子ども用プロフィール(キッズモード)では、Amazon Kids+でのコンテンツや機能が使用できます。
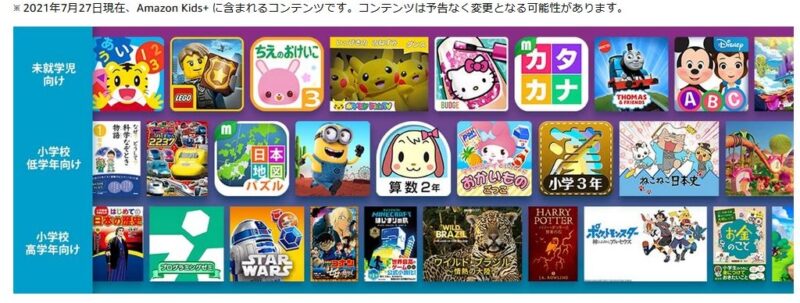
子ども用プロフィールでできる主な具体的内容はこちら。
| 子ども用プロフィールでできる主な内容 | |
| 読書 | Amazon Kids+内の絵本/児童書/ 図鑑/学習漫画等 |
| 大人が追加したコンテンツ (kindle unlimitedや購入したコンテンツ等) |
|
| 動画 | Amazon Kids+内の歌/映画等 |
| 大人がPrimeVideoで 購入したコンテンツ※ |
|
| アプリ | Amazon Kids+内のゲーム/歌/学習アプリ等 |
| 大人が追加したコンテンツ (YouTube等ダウンロードしたコンテンツ) |
|
| ウェブ | Silkブラウザ (YouTube KidsやYahoo!きっずなど) |
| カメラ | 写真/動画撮影や保存 |
| 通話 | ビデオ通話など(Alexa有効時) |
| アナウンス 送信 |
呼び出し(Alexa有効時) |
| ペアレント コントロール |
ベッドタイム/時間制限/年齢設定/ 使わないコンテンツの非表示等 |
※以下のアイテムは子ども用プロフィールに追加不可。
・パーソナル・ドキュメント
・ミュージック
・Prime Videoレンタル
・プライム会員特典のビデオ
順に見ていきますと…
読書
Amazon Kids+のサブスクで読める本はとにかく盛り沢山。

わが子は学習まんがや児童書をよく読んでいて、図書館のように次々読めて、本代も浮くのでかなり助かっています。
歴史漫画もいろいろ揃っていて小学生に特におすすめ。
幼児向けの絵本もいろいろあります。

【追記】現在サバイバルシリーズも読めるようになって、パワーアップしています。
/
「科学漫画サバイバル」シリーズが、
「Amazon Kids +」で読めるようになりました📚🥰
\Amazon の提供するお子様向けの定額サブスクリプションサービス「Amazon Kids +」で配信が始まったサバイバルシリーズは、2023年に初の改訂版として発売された『改訂版… pic.twitter.com/bewA2PEBU6
— 科学漫画サバイバル 【公式】 (@kagakusurvival) May 1, 2024
サブスクコンテンツ以外にも、大人が利用しているprime readingやkindle unlimitedの本、親が購入してあげた本を、子ども用プロフィール(キッズモード)に追加してあげることもできるので幅広く読めてGOODです(後述)。
動画

Amazon Kids+のサブスク内の主な動画は、PrimeVideoなどから子ども用として厳選されたもの(歌や映画・アニメコンテンツなど)が見られます。
PrimeVideoで大人が購入したコンテンツの追加もできます。
なおPrimeVideoアプリの追加や、PrimeVideoレンタルコンテンツやPrime見放題特典コンテンツの追加は不可ですが、
大人用のプロフィール(後述)でPrimeVideoを使えば制限なく見られます。
アプリ
Amazon Kids+のサブスクコンテンツが提供するアプリは、ゲームや学習アプリなどいろいろあってこれまた盛り沢山。

「USEN kids」「うたうキッズ」などのアプリをダウンロードすれば音楽も楽しめます。
アプリは幼児向けのものが特に充実していて、幼児におすすめ。ひらがなやアルファベット、数字などがゲーム感覚で学べてGOOD。
サブスクコンテンツ以外にも、大人用プロフィールで大人がダウンロードしたものを、子ども用プロフィール(キッズモード)に追加してあげることもできます。
ちなみにYouTubeも追加できました。
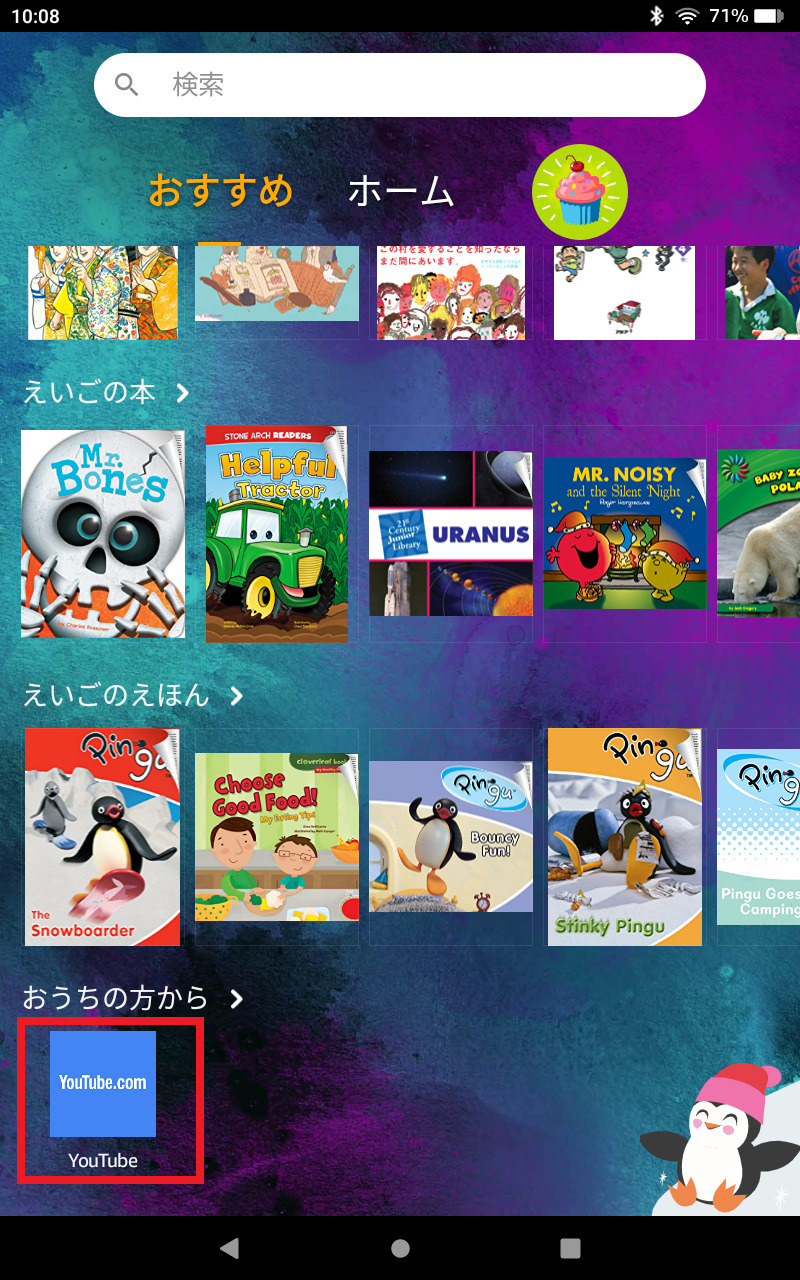
★Amazonキッズタブレットのアプリについては以下の記事で詳しく解説中。

★使いたいアプリが明確にある場合は、Amazonキッズタブレットに対応しているかを事前に以下で検索してチェックするのがおすすめです。

ウェブ
Silkブラウザ(←Fireタブレット向けの、AmazonオリジナルWebブラウザ)を使ってウェブ閲覧も可能。
設定により、ウェブブラウザは以下のオプション2つから選択できるようになっています。
①厳選されたウェブサイト
②フィルター処理されたウェブサイト
各特徴はこちら。
| 特徴 | |
| ① | 厳選されたコンテンツのみ表示され、 許可されたウェブサイトにのみアクセスを限定できる |
| ② | フィルタリングされたウェブブラウザとして、 フィルターを適用しつつ、 より広い範囲にアクセスが可能 |
そしてYouTube KidsやYahoo!きっずなどが見られます。(これは↓②の場合のブラウザとなります)
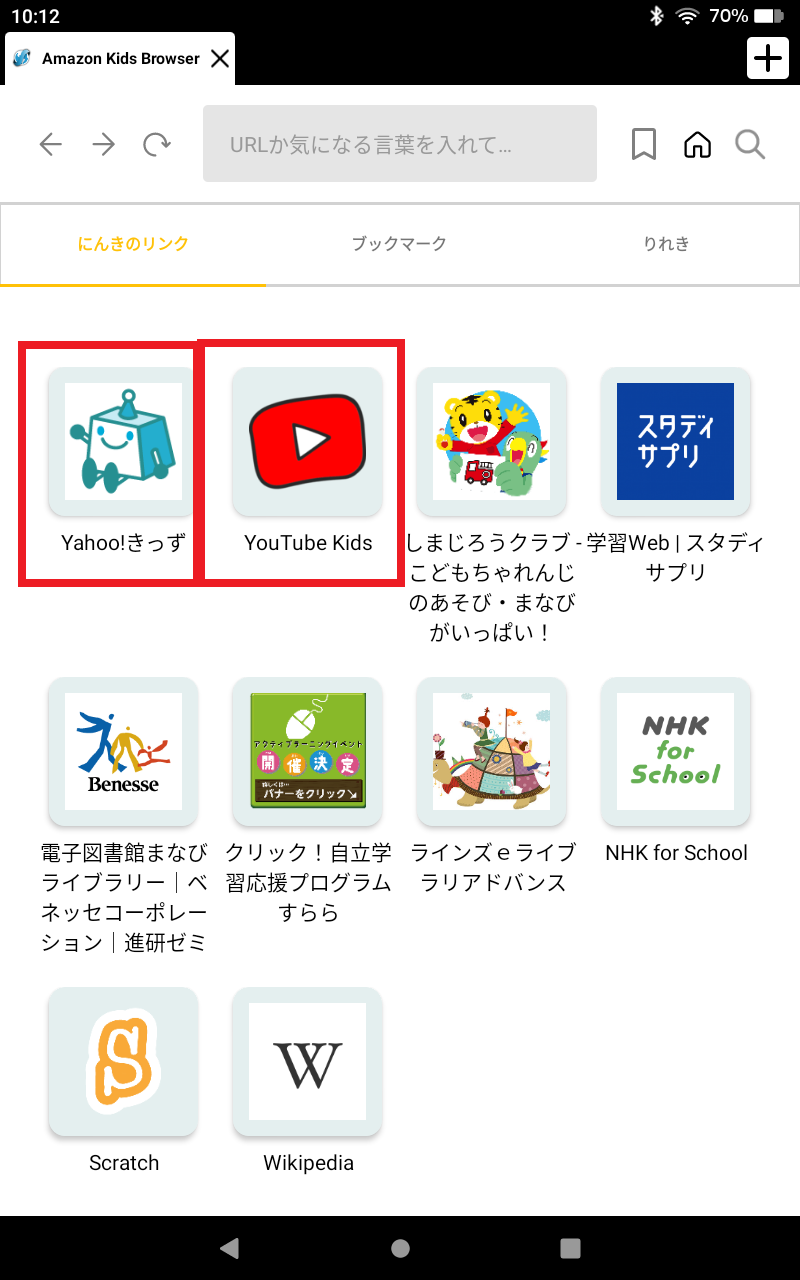
また設定により、ウェブブラウザへのアクセスを完全に無効化(OFF)とすることも可能。
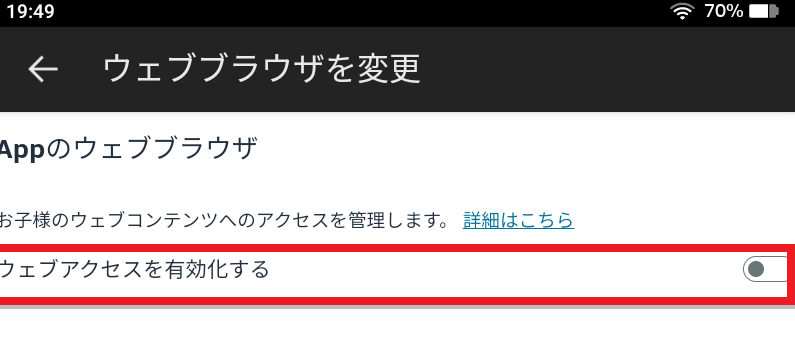
また特定のサイトにアクセス制限を掛けることもできます。
カメラ

カメラ機能もあるので、写真や動画を撮影して、(AmazonPhotosまたはタブレット本体に)保存しておくこともできます。
大人用プロフィールへ切り替えれば、Bluetoothやメール等で、他の端末に送ることも可能。
通話
大人用プロフィールのほうの設定でAlexa機能を有効にしていれば、親が承認したAlexa対応デバイス等への音声通話やビデオ通話などが可能。
アナウンス送信
大人用プロフィールのほうの設定でAlexa機能を有効にしていれば、Alexa機能のある端末にアナウンスを送信(呼び出し)することもできます(但しアナウンスの受信は不可)。
ペアレントコントロール
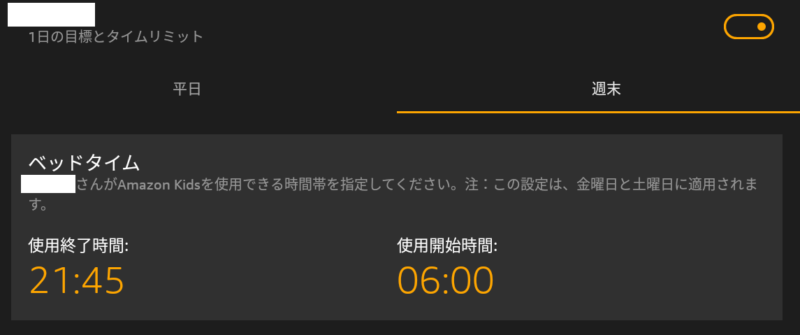
ペアレントコントロールにより、
・利用時間の制限
・年齢範囲の設定
・ベットタイム(使用開始や終了時間)の設定
・使わせたくないコンテンツや機能の非表示
などができて便利です。
ちなみにわが子がメインで使っているFireHD10キッズタブレットは読書専用にして使用中。その設定方法は別記事でご紹介しています。
②大人用プロフィールでできること
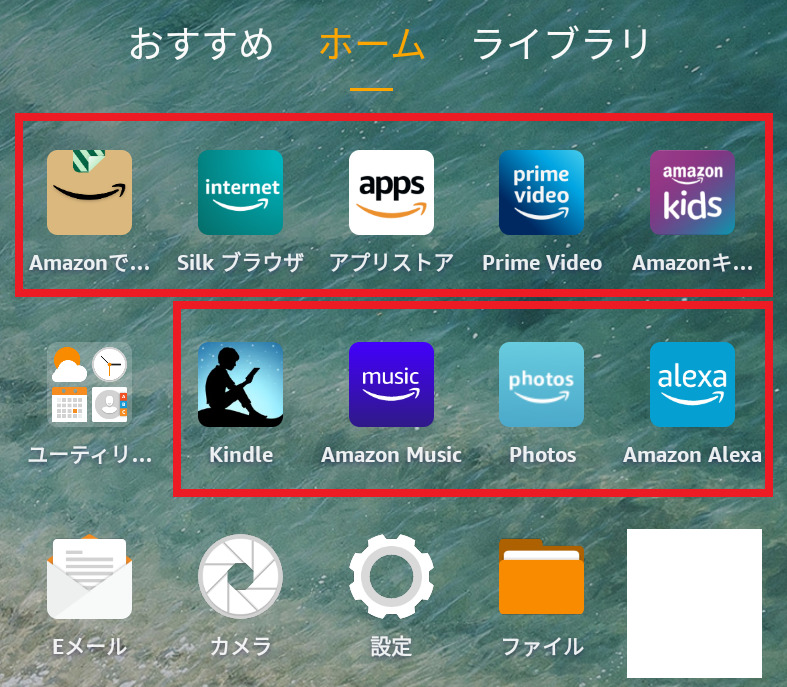
↑大人用プロフィール(大人モード)では、Amazon関連のアプリ(KindleやPrime Videoなど)はデフォルト(=初期設定)で既にインストールされています。
これらに加えて、Amazonアプリストアから新たにアプリを追加(購入や無料ダウンロードなど)することも可です。
| 大人用プロフィールでできる主な内容 | |
| 読書 | kindle等から |
| 動画 | Prime Video等から |
| 音楽 | Amazon music等から |
| アプリ | Amazonアプリストアから (ZOOMやYouTube,マイクラ,Netflixなど) |
| ウェブ | Silkブラウザから |
| カメラ | 写真/動画撮影や保存 |
| メール | 既存Gメール等での送受信 |
| 資料作成 | ・文書作成 ・表計算等 |
| ユーティリティ | ・電卓 ・カレンダー等 |
| 共有 | ・Bluetooth ・メール等 |
| Alexa | 音声アシスタント ・音楽再生 ・動画再生 ・タイマーセット等 |
大人がAmazon【キッズタブレット】を使うおすすめポイントについて、別記事でご紹介中。
読書
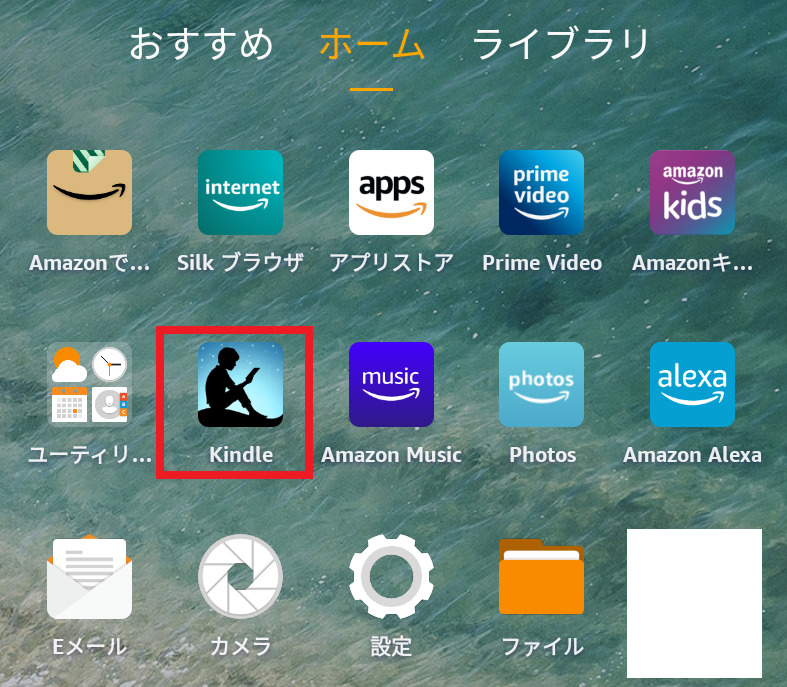
kindleアプリで電子書籍がサクサク読めて快適。
電子書籍の購入もできますし、別途KindleUnlimitedや、プライム会員向けのPrimeReadingを利用することも可能です。
★プライム会員(月額500円)にまだなっていない場合は、無料体験もできるので要チェック!
➡こちらから(Amazonプライム30日間無料体験)
★定額(月額980円)で200万冊以上が読み放題となるKindleUnlimitedも無料体験できます。
➡こちらから(Kindle unlimited30日間無料体験)
動画
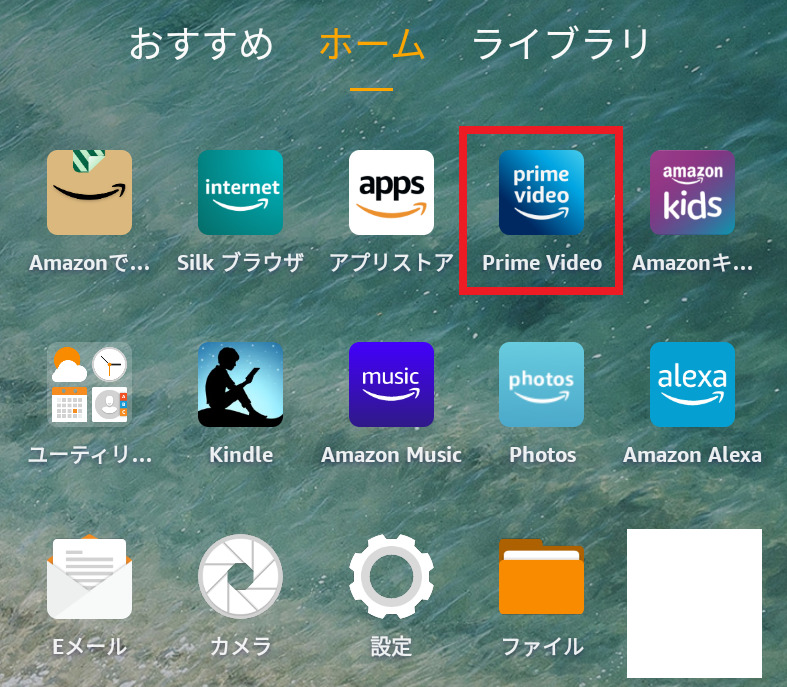
PrimeVideoが既にインストールされているので、プライム会員であればすぐに動画を楽しめます。
他にもAmazonアプリストアからNetflixやDisney+などをインストールして視聴することもできます(別途契約が必要)。
音楽
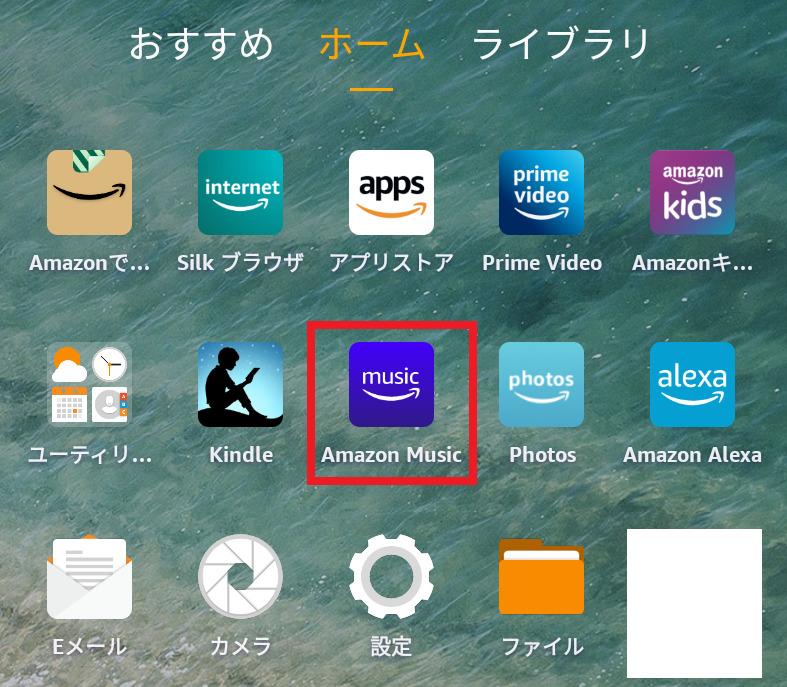
Amazon musicが既にインストールされているので、プライム会員であればすぐに音楽を楽しめます。
★より多くの曲を聴きたい場合は、定額(月額980円)で9,000万曲以上が聴き放題となるAmazon Music unlimitedも選択肢。無料体験できます。
➡こちらから(Amazon Music Unlimited30日間無料体験)
他にもAmazonアプリストアからUSEN Kidsなどの音楽アプリをインストールして聞くことも可能です。
アプリ
Amazonアプリストアから他にも自由に追加できます。(無料アプリの他、有料アプリもあり)
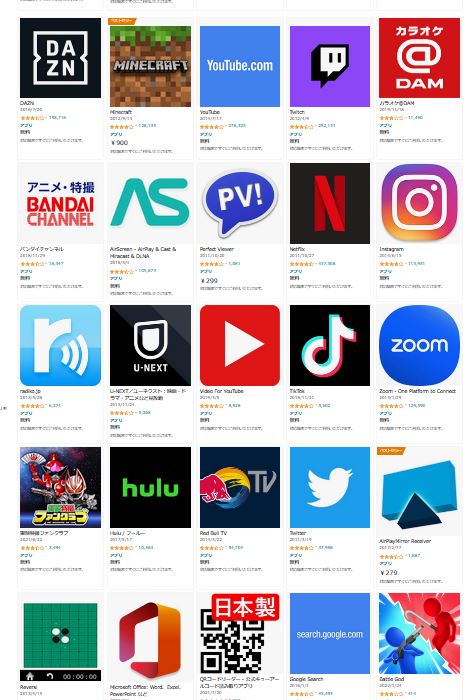
(※なおGooglePlayはサポート外)
YouTubeのアプリも無料ダウンロードできます。(ダウンロードせずにブラウザで見ることも可←後述)

★使いたいアプリが明確にある場合は、Fireタブレットに対応しているかを事前に以下で検索してチェックするのがおすすめです。

ウェブ
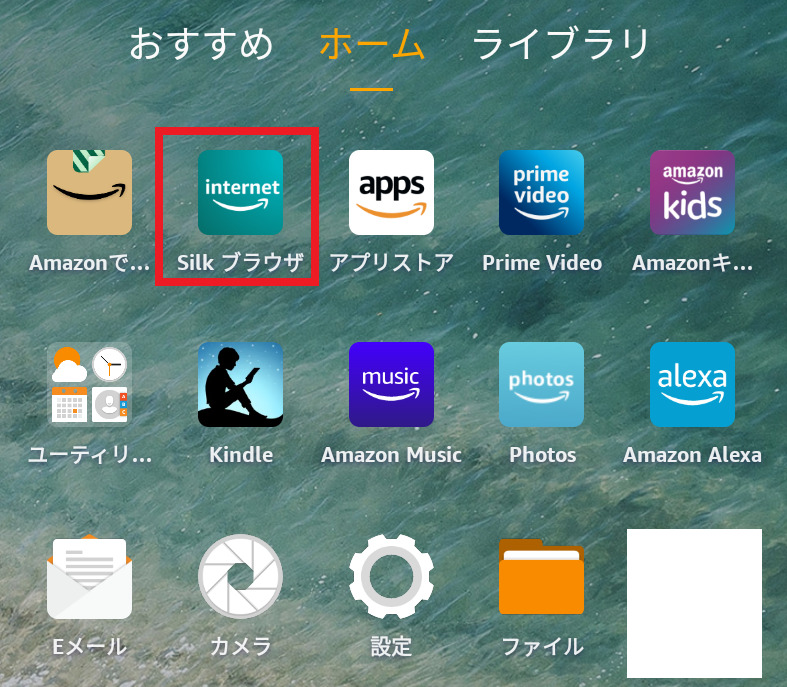
Silkブラウザ(←Fireタブレット向けの、AmazonオリジナルWebブラウザ)を使ってウェブ利用もできるので、ネットサーフィンやショッピングなどが楽しめます。
私自身Silkブラウザを使うのは初めてでしたが、特に不便なく使えています。
YouTubeもSilkブラウザで見られます。
カメラ

カメラを使って、写真や動画撮影、(AmazonPhotosまたはタブレット本体に)保存もできます。
メール
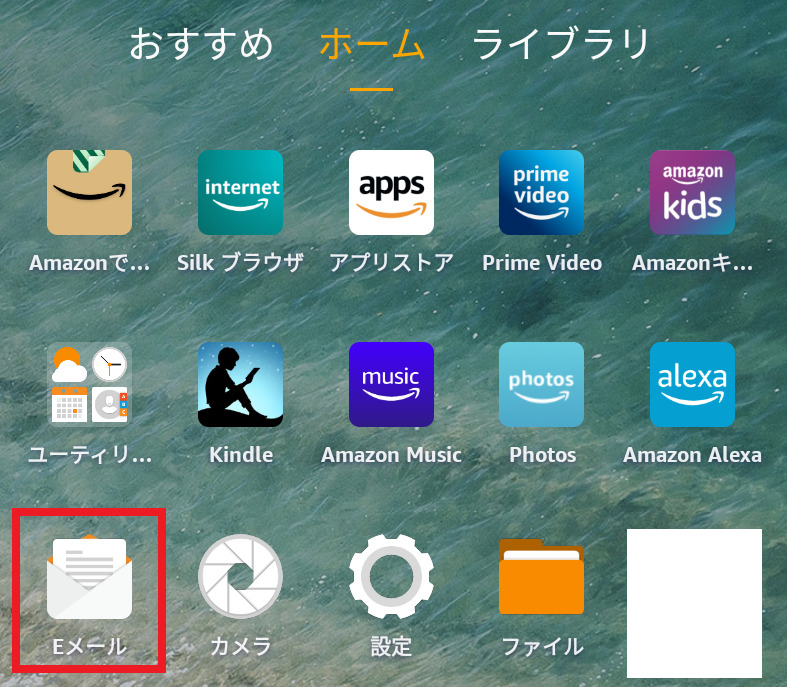
Eメールでは、既存のGmailアドレスなどを登録↓することで、FireHDタブレットでメールの送受信ができるようになります。

資料作成
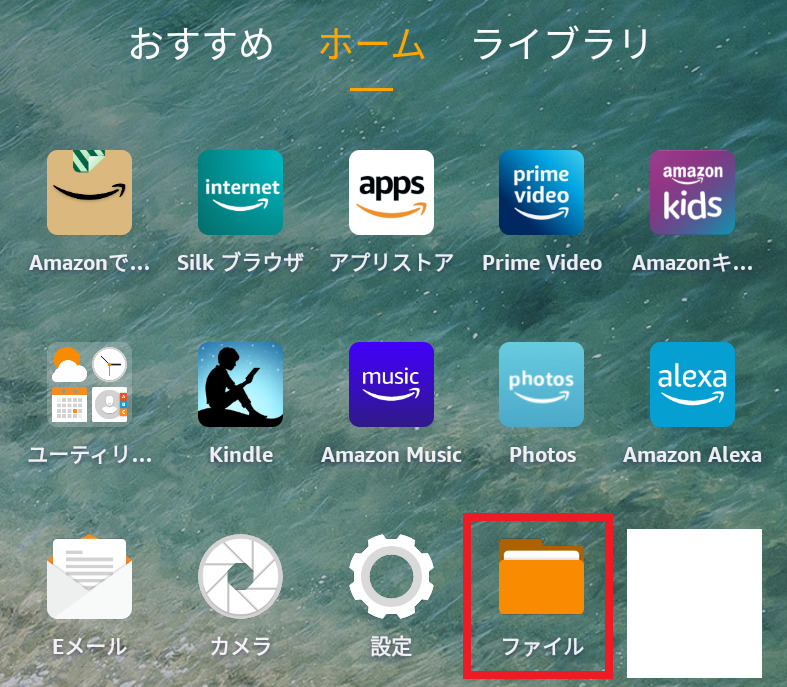
↑ファイルのフォルダから、資料作成をすることも可能。
フォルダを開いて右上の+(新規作成ボタン)を押し、デフォルトで入っているドキュメント・スプレッドシート・プレゼンテーションを使って文書作成や表計算などができます。
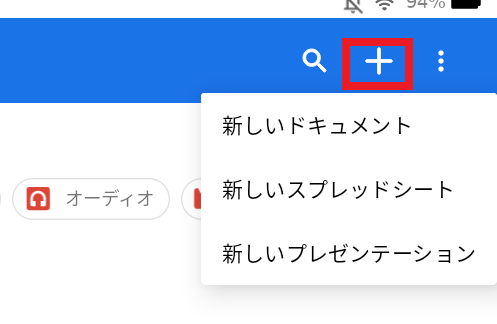
「マイクロソフトのワードやエクセル、パワーポイントを使いたい」場合は、別途AmazonアプリストアからMicrosoft Officeアプリを無料ダウンロードすればOK。
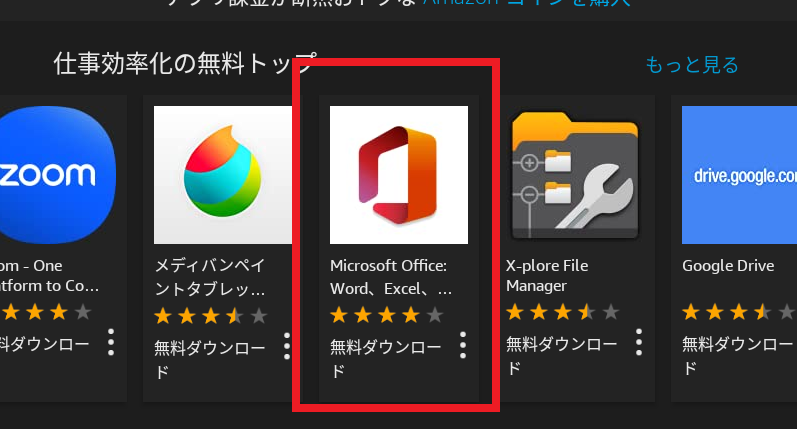
ユーティリティ

ユーティリティでは、時計やカレンダー、電卓機能などが使えます。
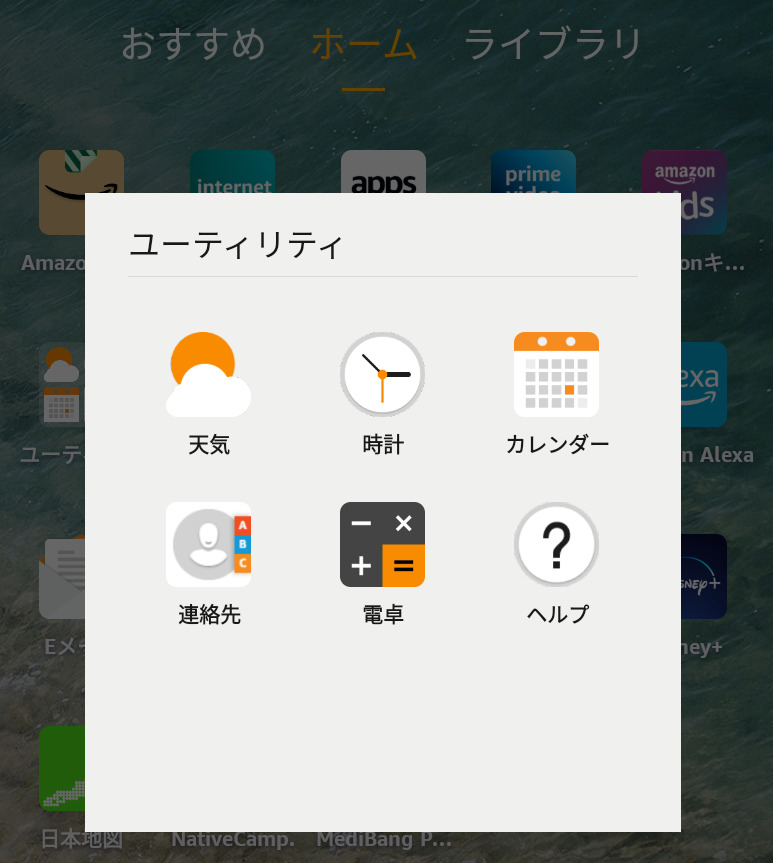
共有
撮った画像やスクリーンショットなどを、Bluetoothやメール等を使って他端末に送る(共有する)こともできます。
ちなみに私はワイヤレスマウスやワイヤレスマウスキーボードをBluetoothで接続し、キッズタブレットを文書作成などにも使っています。

Alexa
Alexa機能を有効にすれば、音声アシスタントが使えます(ハンズフリーも可)。
音声で、動画や音楽の再生、本の読み上げ、タイマーセットなどを指示することが出来て便利。
(なおFireHDキッズタブレットのAlexaでは、AmazonKids+のコンテンツ読み上げや動画再生はできないとのことです。)
Amazon【キッズタブレット】オフラインでできること
Wi-fi環境下でない場合は、ダウンロード済みコンテンツ(動画や本、アプリなど)をオフライン再生で利用できます。(子ども用と大人用プロフィール共通)
予めダウンロードしておけば、外でも動画を見たり本が読めたりできるので、とても重宝します。
詳しくは別記事で解説中。
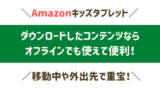
まとめ
改めて出来ることの概要一覧と各々の特徴をまとめてお伝えするとこちら。
| Amazon【キッズタブレット】でできること | ||
| 切替え | 子ども用プロフィール (キッズモード) ※4人まで設定可能 |
大人用プロフィール (大人モード) |
| 使える 機能 |
・Amazon Kids+ (↑サブスク+Amazon Kids) (↑1年目は追加料金なし) ・親が追加したコンテンツ |
通常の Fireタブレットとして |
| 主な できること |
・読書 ・動画 ・アプリ ・ウェブ ・カメラ等 ・通話(Alexa有効時) ・アナウンス送信(Alexa有効時) ・ペアレントコントロール等 |
・読書 ・動画 ・音楽 ・アプリ ・ウェブ ・カメラ ・メール ・資料作成 ・ユーティリティ ・共有 ・Alexa等 |
| オフライン時 | ダウンロード済みコンテンツのオフライン再生が可能 | |
| 子ども用プロフィールでできる主な内容 | |
| 読書 | Amazon Kids+内の絵本/児童書/ 図鑑/学習漫画等 |
| 大人が追加したコンテンツ (kindle unlimitedや購入したコンテンツ等) |
|
| 動画 | Amazon Kids+内の歌/映画等 |
| 大人がPrimeVideoで 購入したコンテンツ※ |
|
| アプリ | Amazon Kids+内のゲーム/歌/学習アプリ等 |
| 大人が追加したコンテンツ (YouTube等ダウンロードしたコンテンツ) |
|
| ウェブ | Silkブラウザ (YouTube KidsやYahoo!きっずなど) |
| カメラ | 写真/動画撮影や保存 |
| 通話 | ビデオ通話など(Alexa有効時) |
| アナウンス 送信 |
呼び出し(Alexa有効時) |
| ペアレント コントロール |
ベッドタイム/時間制限/年齢設定/ 使わないコンテンツの非表示等 |
・パーソナル・ドキュメント
・ミュージック
・Prime Videoレンタル
・プライム会員特典のビデオ
| 大人用プロフィールでできる主な内容 | |
| 読書 | kindle等から |
| 動画 | Prime Video等から |
| 音楽 | Amazon music等から |
| アプリ | Amazonアプリストアから (ZOOMやYouTube,マイクラ,Netflixなど) |
| ウェブ | Silkブラウザから |
| カメラ | 写真/動画撮影や保存 |
| メール | 既存Gメール等での送受信 |
| 資料作成 | ・文書作成 ・表計算等 |
| ユーティリティ | ・電卓 ・カレンダー等 |
| 共有 | ・Bluetooth ・メール等 |
| Alexa | 音声アシスタント ・音楽再生 ・動画再生 ・タイマーセット等 |
最後に
以上、Amazon【キッズタブレット】でできる使い方についてご紹介しました。
″キッズタブレット″とは言え多機能で、子どもだけでなく大人も便利&お得に使える満足度の高いタブレットです。
ぜひチェックしてみて下さいね。
我が家のおすすめはFire HD8とFire HD10。
★価格やコンパクトさ重視ならFire HD8。
★本や動画の見やすさ重視ならFire HD10がイチオシ。
➡【Fire HD10キッズモデル】はこちら。
➡【Fire HD10キッズプロ】はこちら。
★新モデルの【Fire HD10キッズモデル】と【Fire HD10キッズプロ】の詳細は別記事にまとめましたので、併せてチェックしてみて下さいね。

お読み頂き、ありがとうございました。