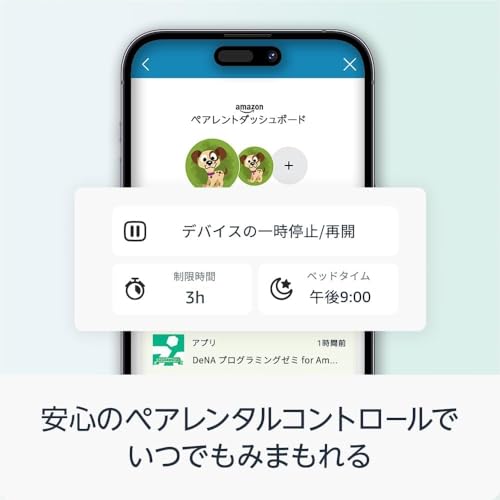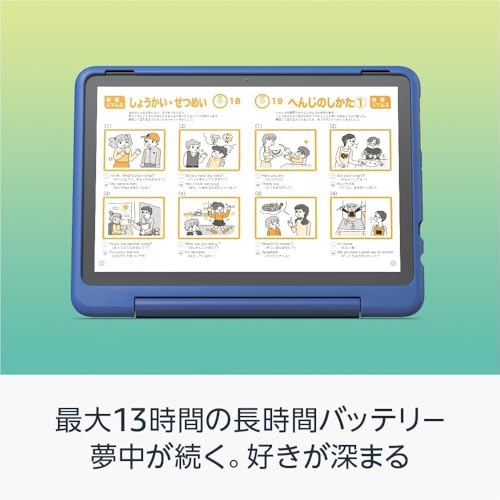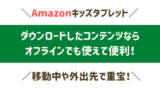我が家で愛用中のAmazon【キッズタブレット】。
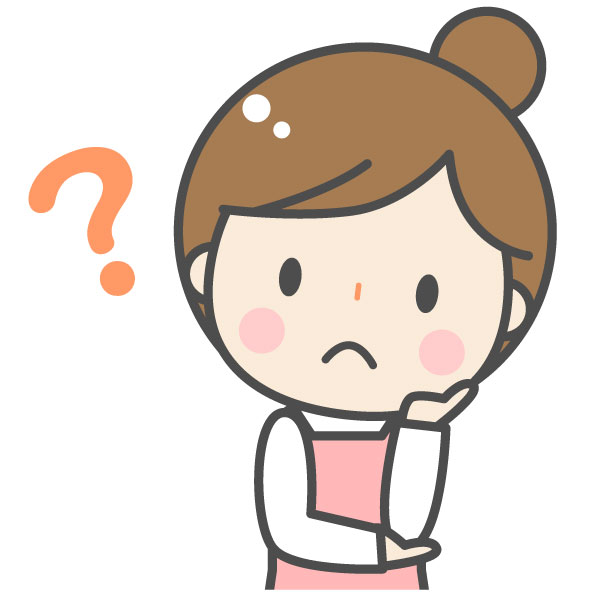
Amazon【キッズタブレット】で、
「YouTube」や「YouTube Kids」って見られるのかな?

見られるなら、どうやって見るの?
といった疑問に応えて、
以下、Amazon【キッズタブレット】で「YouTube」や「YouTube Kids」を見る方法について詳しくご紹介!
詳細は後述しますが、先に結論をお伝えすると…
具体的な方法としては以下のように、アプリ又はブラウザを利用して視聴が可能。
| YouTube | ||
| 大人用 | 子ども用 | |
| アプリ | ◎ |
◎ (大人からの追加要) |
| ブラウザ | ◎ | ◎ (設定で非表示も可) |
| YouTube Kids | ||
| 大人用 | 子ども用 | |
| アプリ | ✕ | ✕ |
| ブラウザ | ◎ | ◎ (設定で非表示も可) |
またAmazon Kidのペアレントコントロール機能を使って、利用時間の制限や開始/終了時刻の設定ができるのも嬉しいポイント(後述)。
(Amazon【キッズタブレット】はサブスクや2年保証、カバーが付いたお得なセットですが、「キッズ」とは言っても、本体自体は通常のFireタブレットと同じものです。)
ちなみにわが家は、最初Fire HD10キッズタブレット(第11世代:2021年発売)を子どもと共有して使っていました。
その後とても気に入ったので、Fire HD8キッズタブレット(第12世代:2022年発売)も自分用に購入。
【2023.12.9追記】さらにその後、旧モデルのFire HD10から新モデルFire HD10(第13世代:2023年発売)のキッズモデル2種に買い替えました。詳しくは以下で比較&解説中です。


コスパ良し&使い勝手良しのタブレットだと感じていて、親子でヘビーユーズ中です。
★Fire HD10と比べて、価格やコンパクトさ重視ならFire HD8。
➡2024年10月発売。【Fire HD8キッズモデル】はこちら。
➡2024年10月発売。【Fire HD8キッズプロ】はこちら。
★本や動画、アプリの見やすさ重視ならFire HD10がおすすめです。
➡【Fire HD10キッズモデル】はこちら。
➡【Fire HD10キッズプロ】はこちら。
★初期設定やセットアップについては以下の記事で解説中。
★アプリについては以下で解説中。
★口コミについてはこちら。
★わが子の読書習慣が付いた話はこちら
★解約した場合や1年後の詳細はこちら。
Amazon【キッズタブレット】でYouTubeやYouTubeKidsを見る方法!
冒頭でもお伝えした通り、Amazon【キッズタブレット】は、1台で大人用(大人モード)と子ども用(キッズモード)とで切り替えて使い分けでき、
それぞれで「YouTube」や「YouTube Kids」が見られます。
参考までに、Amazon【キッズタブレット】でできることは主にこちら。
| Amazon【キッズ向けFireタブレット】でできること | ||
| 切替え | 子ども用プロフィール (キッズモード) ※4人まで設定可能 |
大人用プロフィール (大人モード) |
| 使える 機能 |
・Amazon Kids+ (↑サブスク+Amazon Kids) (↑1年目は追加料金なし) ・親が追加したコンテンツ |
通常の Fireタブレットとして |
| 主な できること |
・読書 ・動画 ・アプリ ・ウェブ ・カメラ ・通話(Alexa有効時) ・アナウンス送信(Alexa有効時) ・ペアレントコントロール等 |
・読書 ・動画 ・音楽 ・アプリ ・ウェブ ・カメラ ・メール ・資料作成 ・ユーティリティ ・共有 ・Alexa等 |
| オフライン時 | ダウンロード済みコンテンツのオフライン再生が可能 | |
★できることの詳細は、以下の別記事で解説中。

★揺れない&縦向きにも使えておすすめなタブレットスタンドはこちらでご紹介中。

そして大人用と子ども用のモード別に、「YouTube」と「YouTube Kids」の視聴できる方法をまとめたのがこちら。
| YouTube | ||
| 大人用 | 子ども用 | |
| アプリ | ◎ |
◎ (大人からの追加要) |
| ブラウザ | ◎ | ◎ (設定で非表示も可) |
| YouTube Kids | ||
| 大人用 | 子ども用 | |
| アプリ | ✕ | ✕ |
| ブラウザ | ◎ | ◎ (設定で非表示も可) |
Amazon【キッズタブレット】YouTubeを見る方法
大人用プロフィールの場合(YouTube)
| YouTube | ||
| 大人用 | 子ども用 | |
| アプリ | ◎ |
◎ (大人からの追加要) |
| ブラウザ | ◎ | ◎ (設定で非表示も可) |
(「YouTube」にGoogle アカウントでログインして視聴することも可能。ログインすることで、チャンネル登録やコメント投稿などが可能となります。)←ログイン時の方法は後述のトラブルシューティングで解説しています。
YouTubeをアプリで視聴(大人モード編)
最初に大人用プロフィール(大人モード)から、アプリを使って「YouTube」を見る手順から。
まず大人用プロフィール(大人モード)のホーム画面にある[Amazonアプリストア]を開きます。
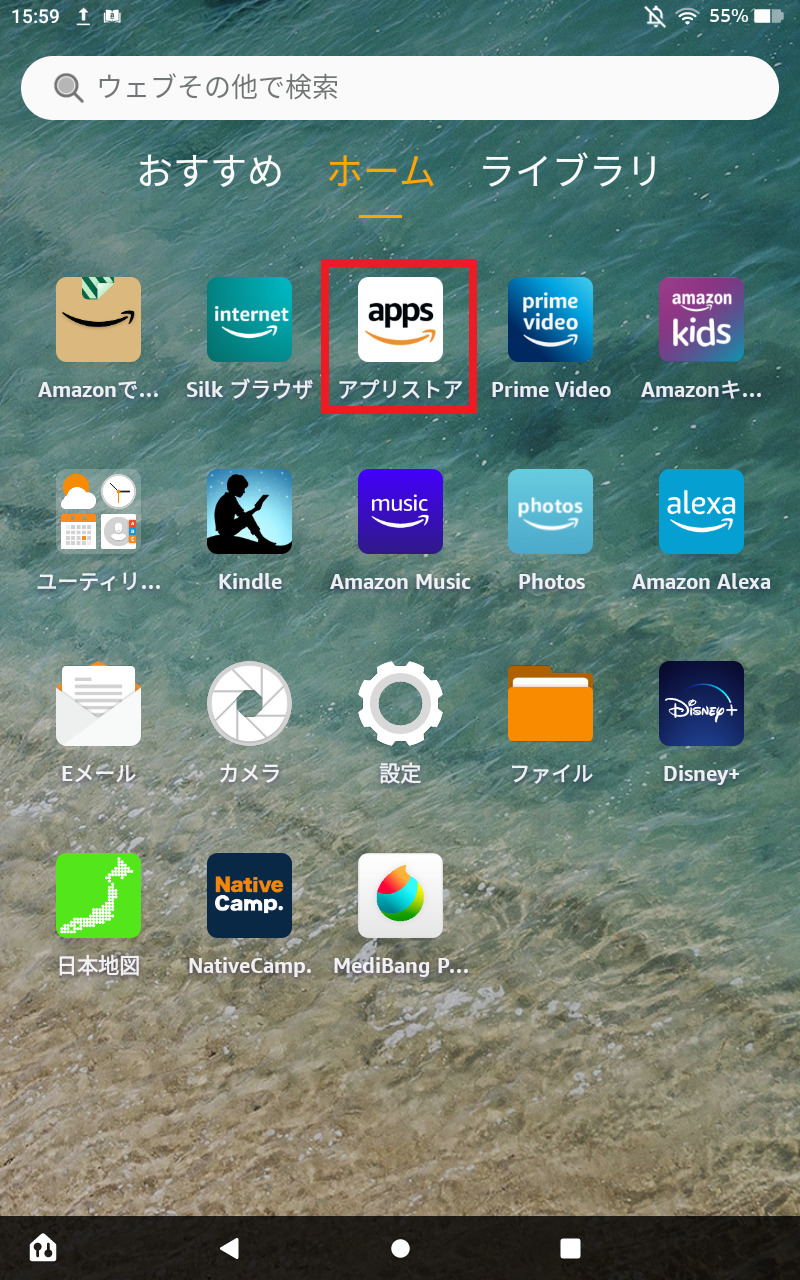
そしてアプリストア内にある[YouTube]を選択しダウンロード。
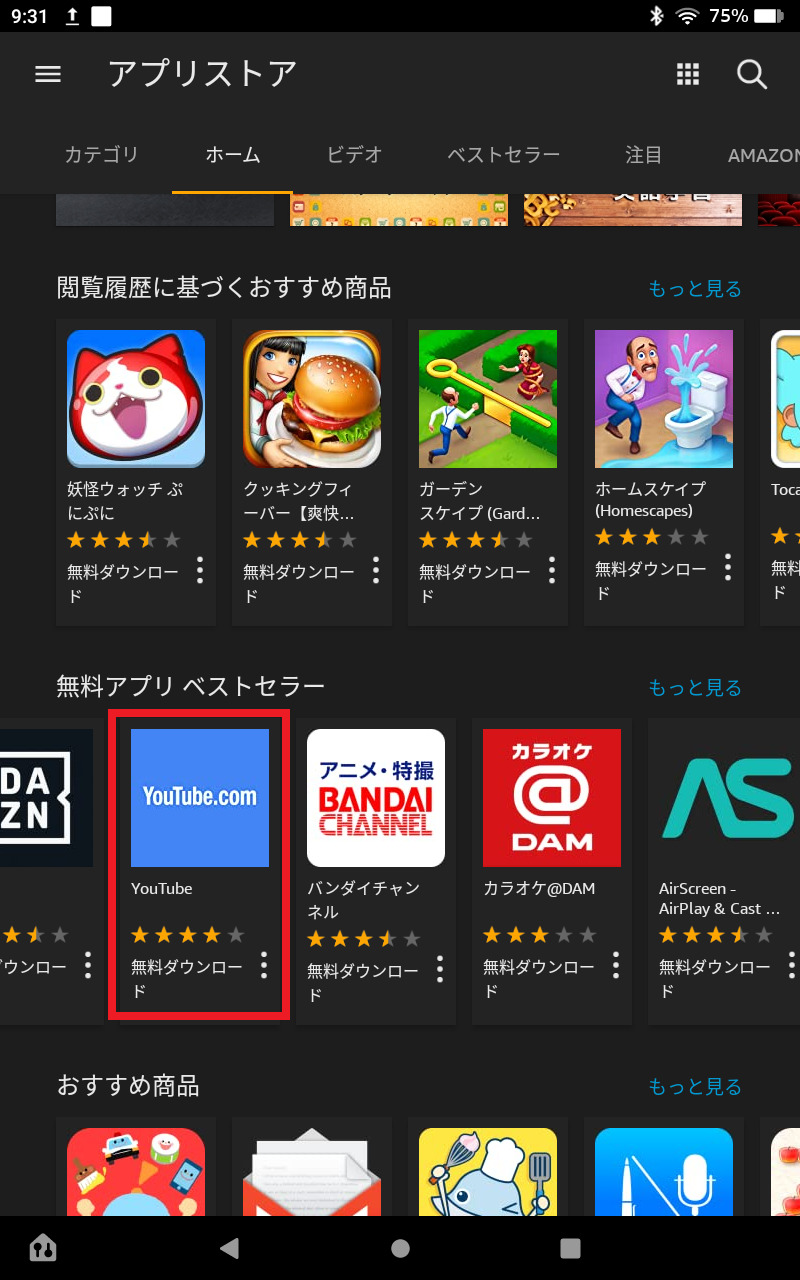
するとホーム画面に[YouTube]のアプリが追加されます。
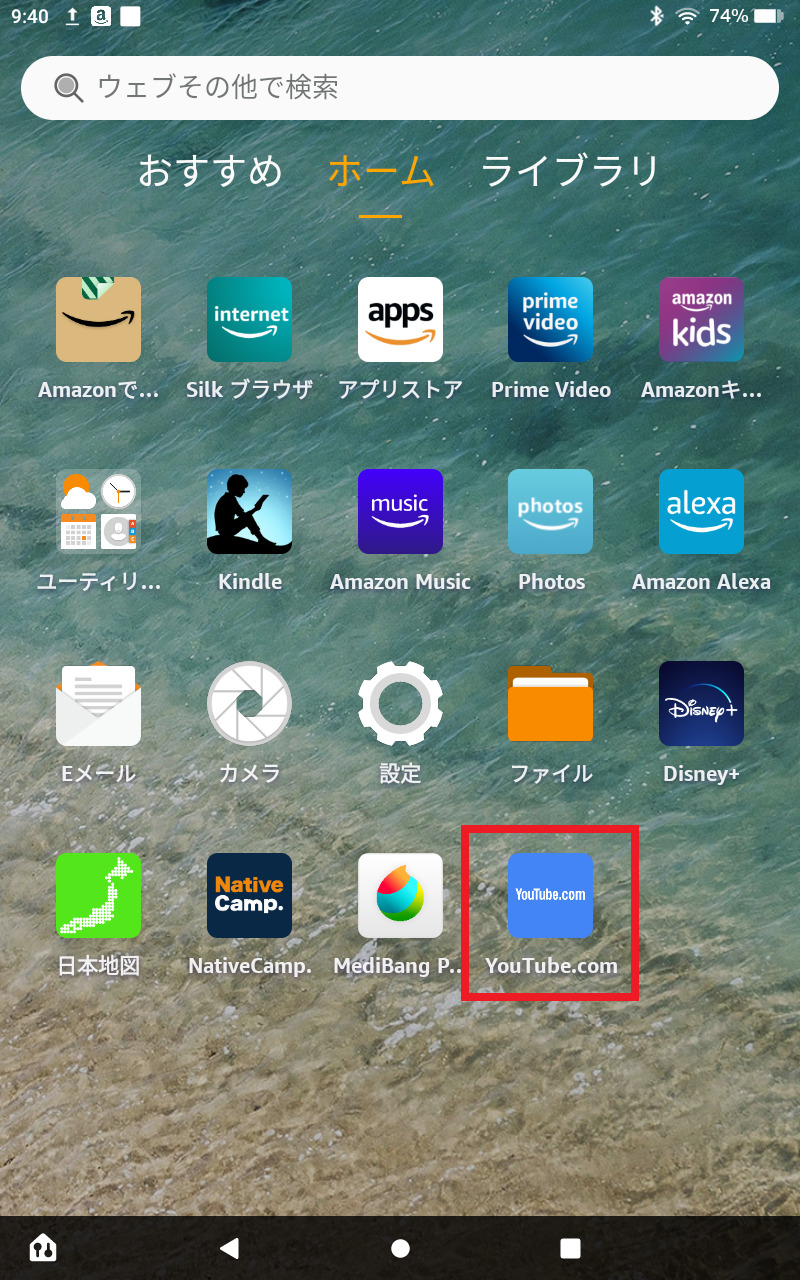
↑あとはこちらをタップすればOK。「YouTube」が見られます。
【追記】ちなみにこの青色アイコンの「YouTube」アプリは、詳細情報にあるように、Google提供の公式アプリではなく、Amazonが開発したものとなっています。
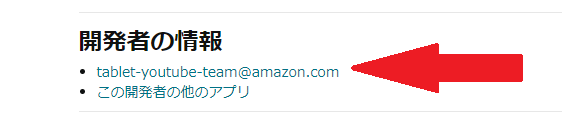
Fireタブレット用に互換性のあるバージョンをAmazonが作成したものとのことで、1年以上利用してますが特に問題なく使えてます。
YouTubeをブラウザで視聴(大人モード編)
次に大人用プロフィール(大人モード)のブラウザから「YouTube」を見る手順について。
AmazonキッズタブレットであるFireタブレットには、デフォルトでSilkブラウザが既に入っているのでここから視聴できます。
具体的には…この[Silkブラウザ]を開き、
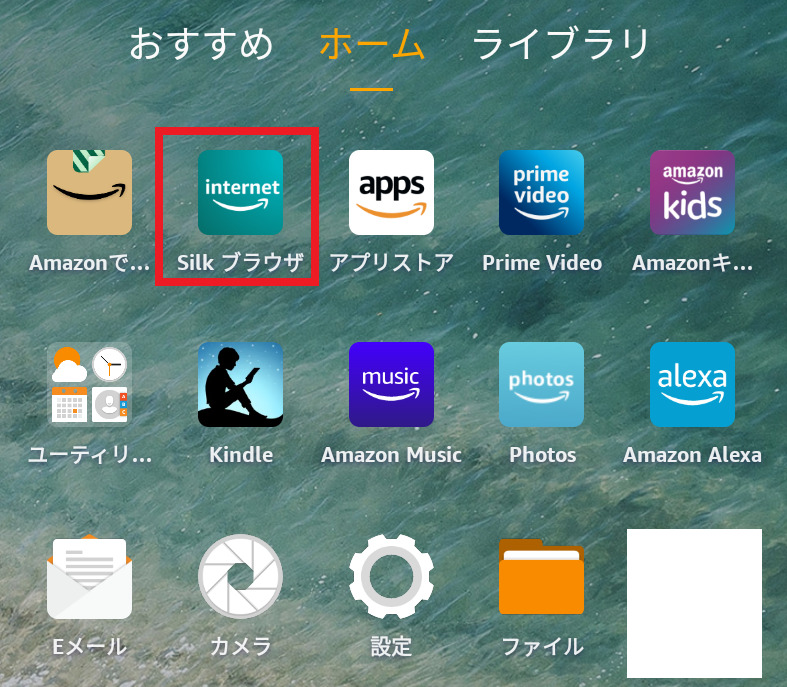
検索窓にYouTubeと入力すれば出てきます。
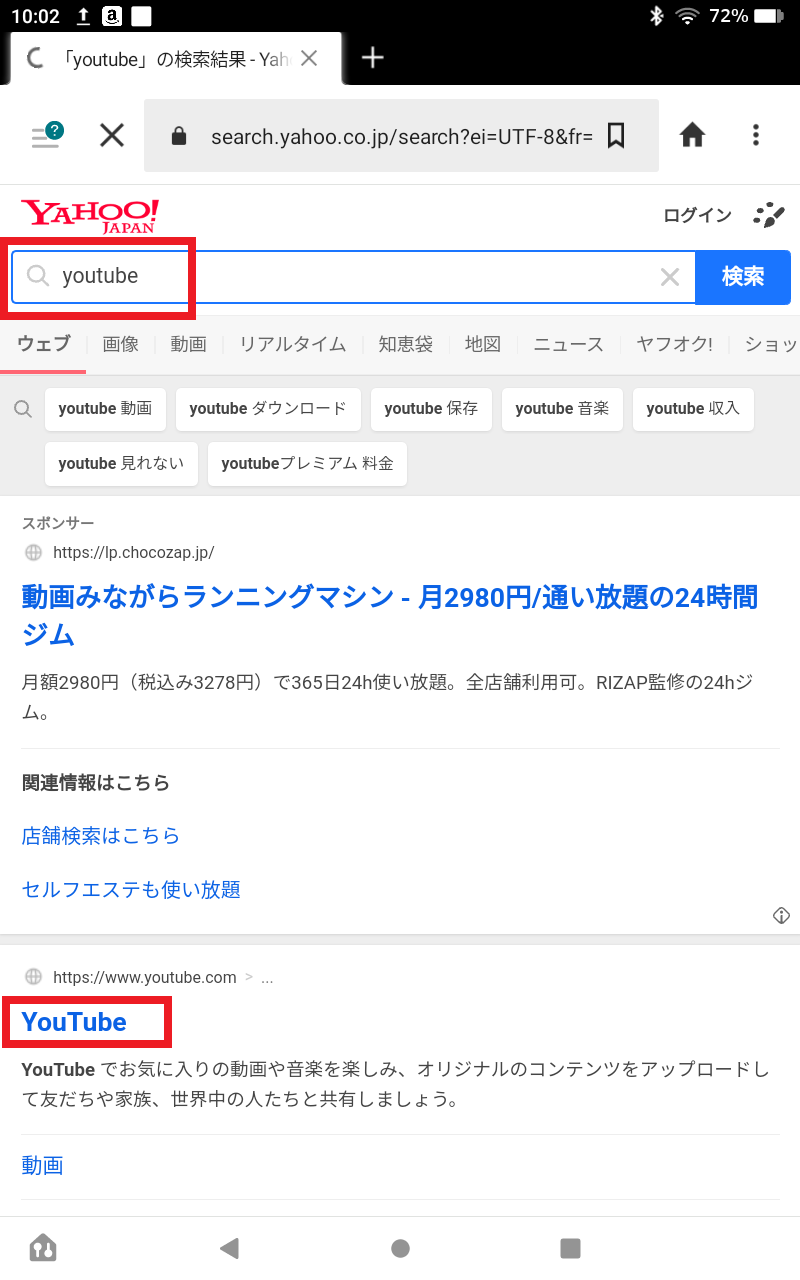
↑あとはこちらを開けば「YouTube」が見られます。
(ちなみに上記アドレスは「youtube.com」となっていますが、モバイル版URL「m.youtube.com」に自動的に遷移されます。
Fireタブレットのブラウザで見るYouTubeのアドレスは、最初に「m」が入ったモバイル版URL「m.youtube.com」となるため。)
次に、子ども用プロフィール(キッズモード)の場合について。
子ども用プロフィールの場合(YouTube)
| YouTube | ||
| 大人用 | 子ども用 | |
| アプリ | ◎ |
◎ (大人からの追加要) |
| ブラウザ | ◎ | ◎ (設定で非表示も可) |
(なお「YouTube」の制限付きモードの設定方法も後半で解説します。)
YouTubeをアプリで視聴(キッズモード編)
②コンテンツの追加を行う
③キッズモードに切り替えて「YouTube」をダウンロード
具体的にご紹介していくと、
①最初に、上述したやり方で大人用プロフィール(大人モード)に「YouTube」をダウンロードしておきます。
次にホーム画面にある[設定]を選択。
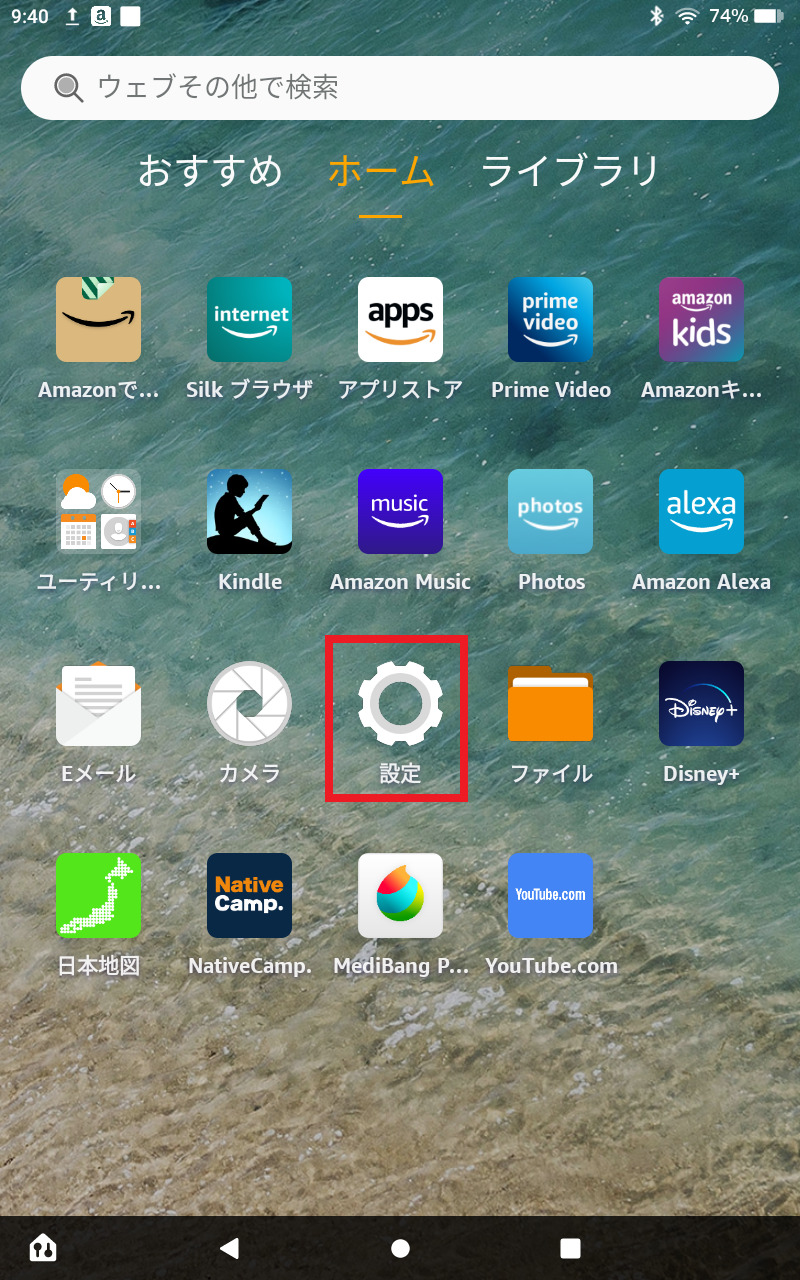
その後[プロフィールとファミリーライブラリ]を選び、
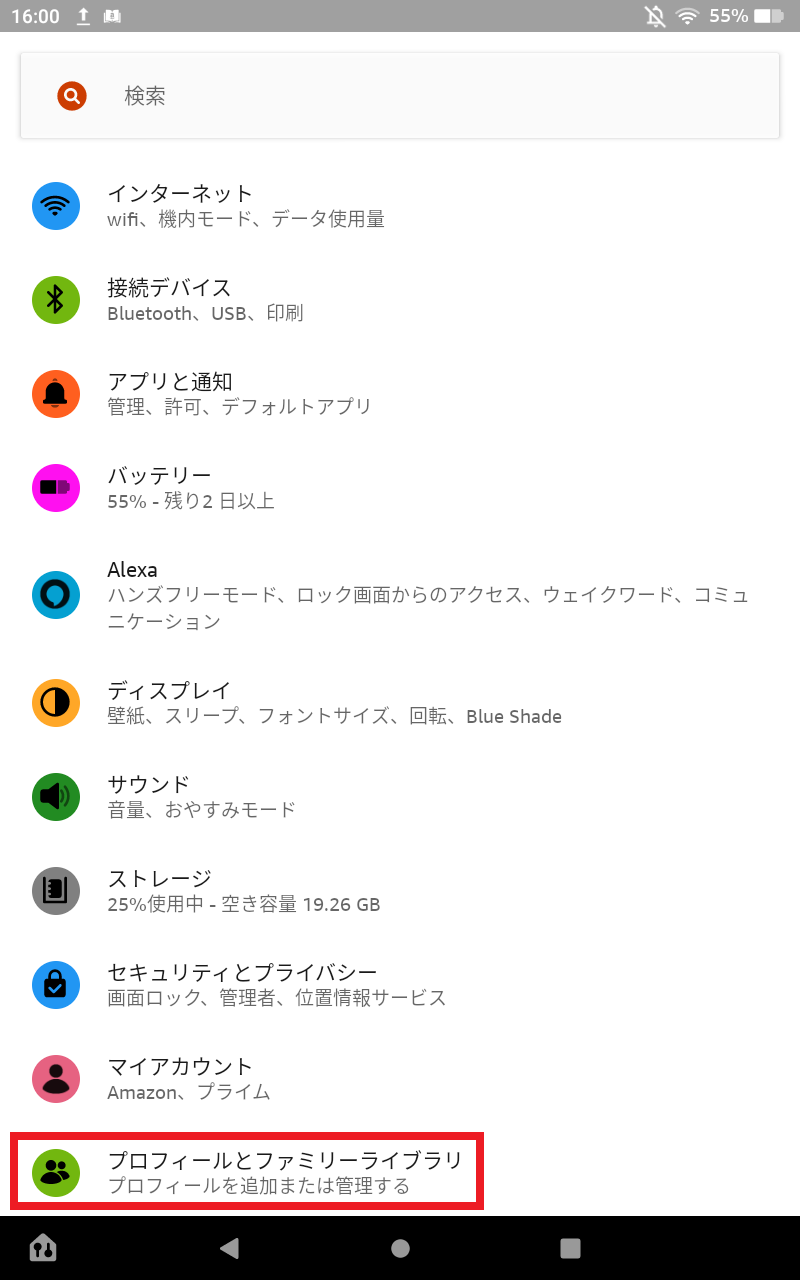
次に「YouTube」を追加したい子供のプロフィールを選択。
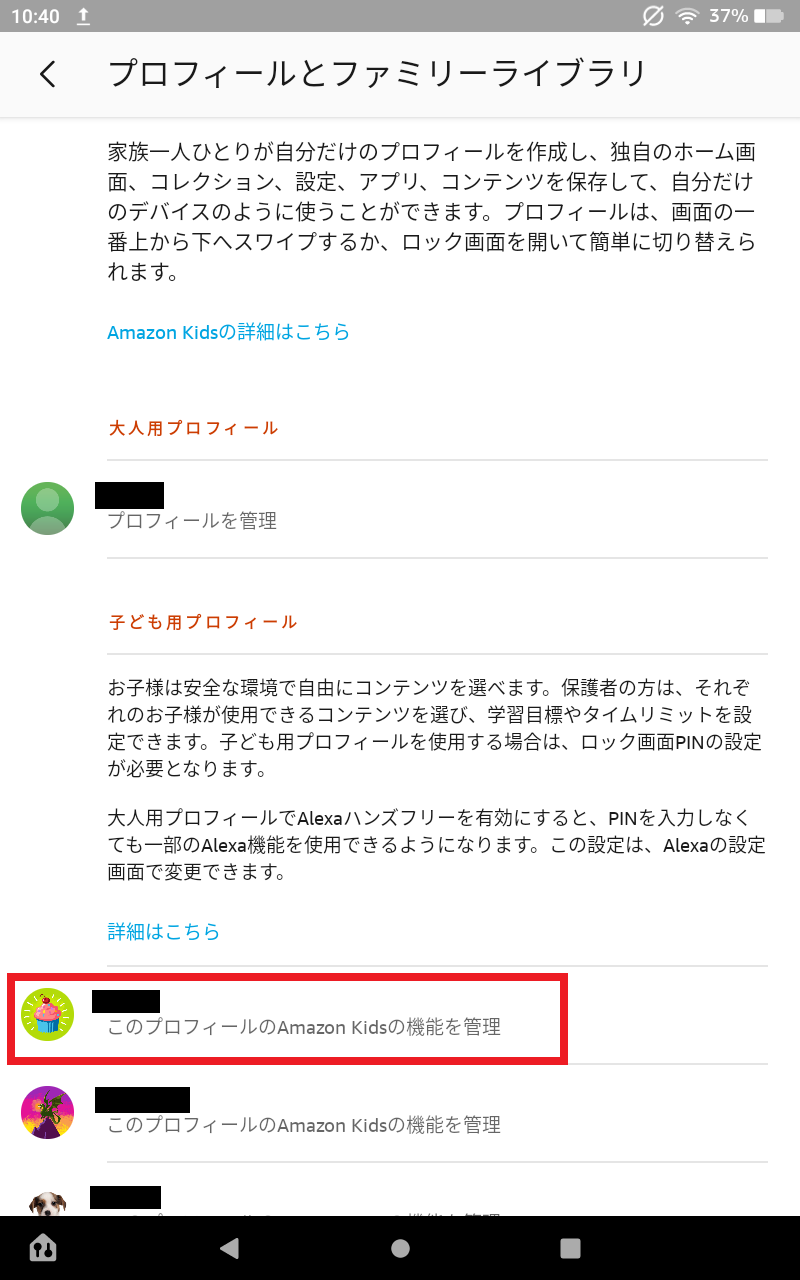
②子どものプロフィールを開いたら、[コンテンツを追加]を押す。
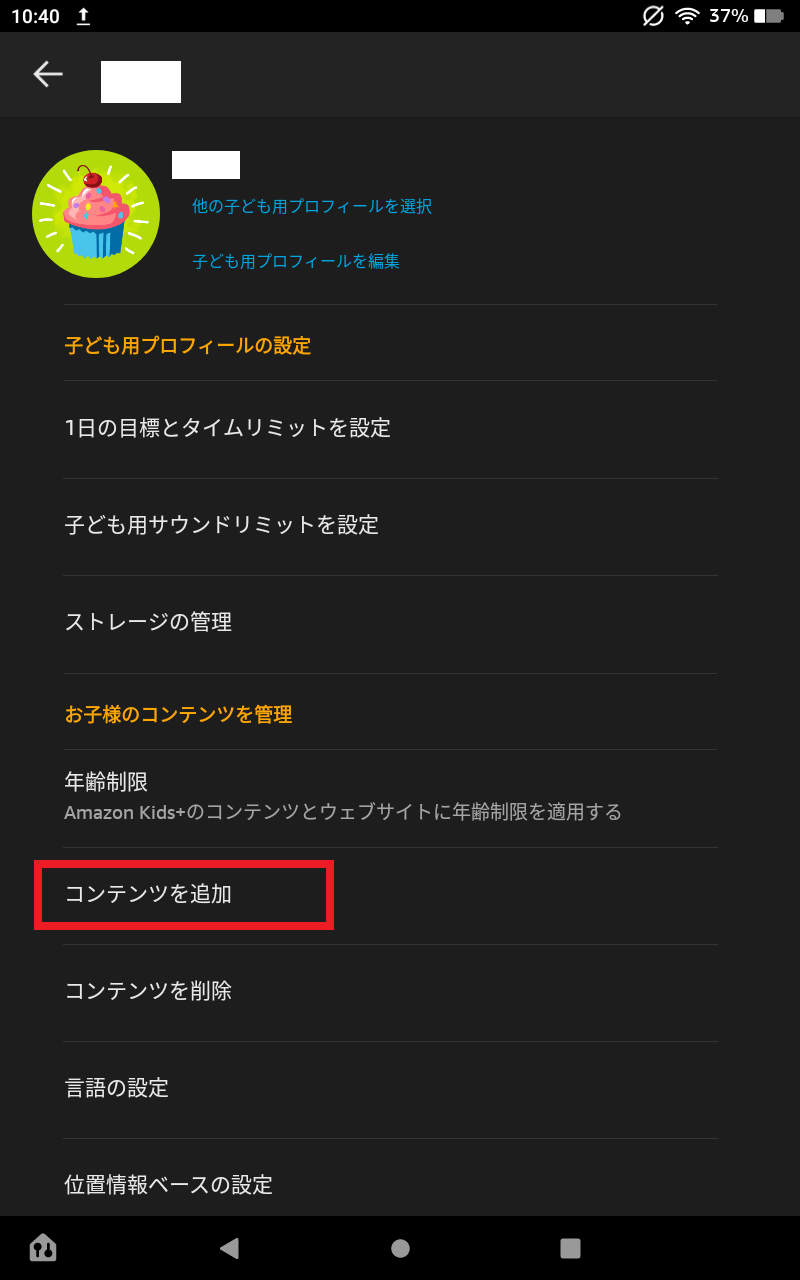
上部にある[ゲームとアプリ]を押し、その中から「YouTube」を選択し[完了]を押せば、大人からの追加作業は完了。
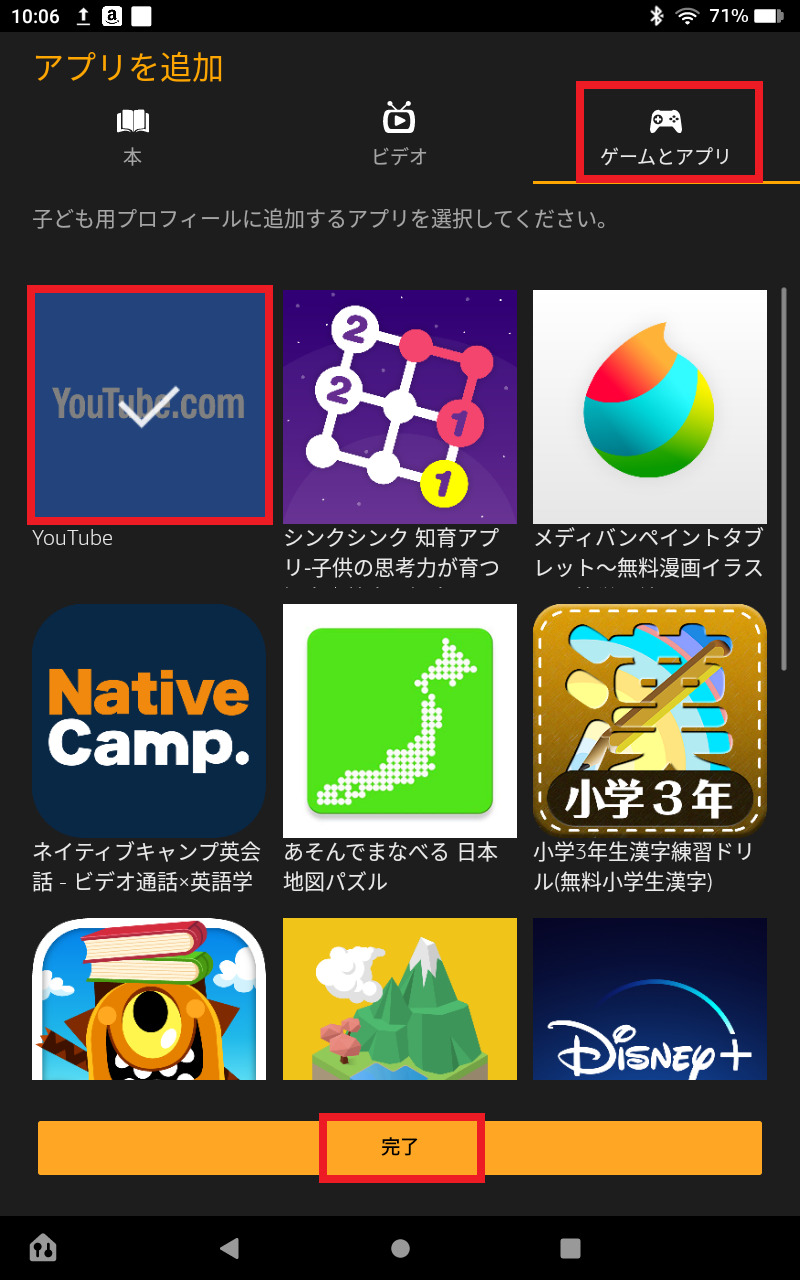
③つぎに、子ども用プロフィールに切り替えるため、まず画面上部を下に向かってスワイプしたら、人のマークを押します。
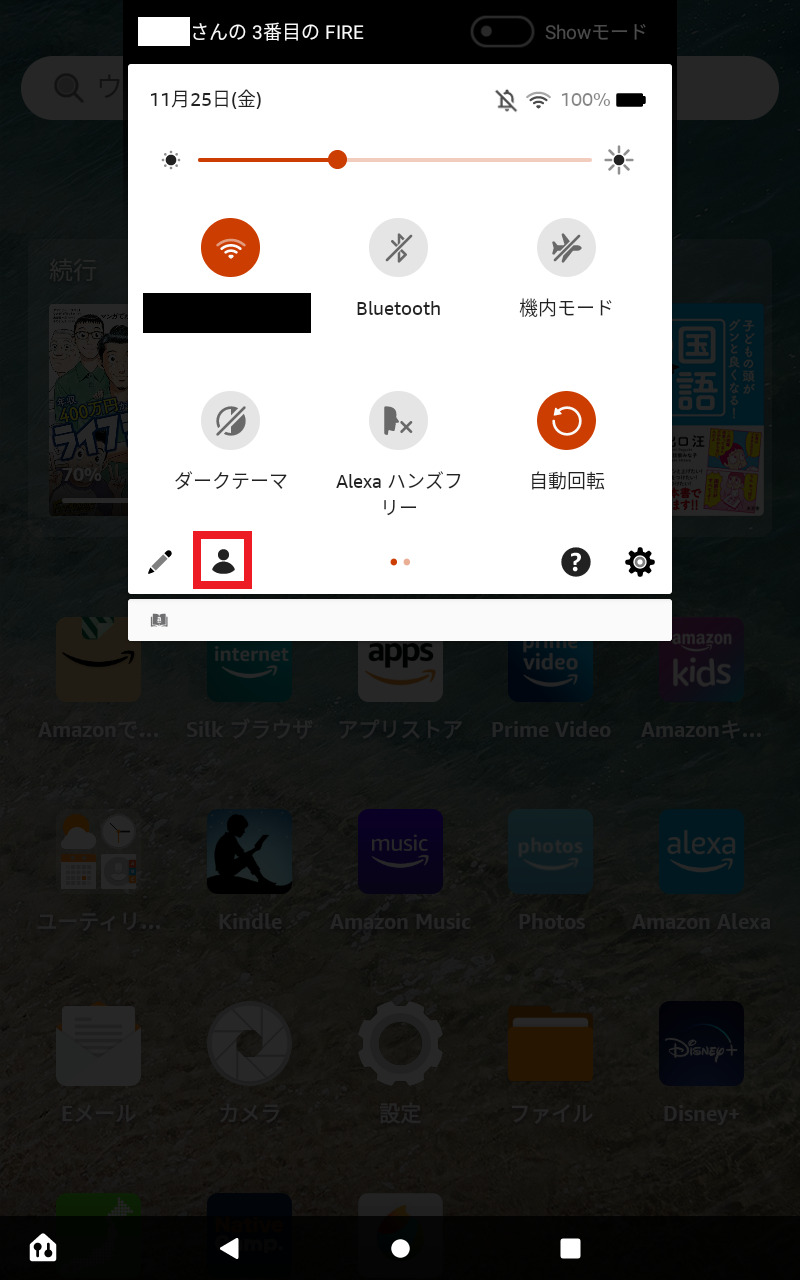
そして該当する子供のプロフィールを選び、[完了]を押す。
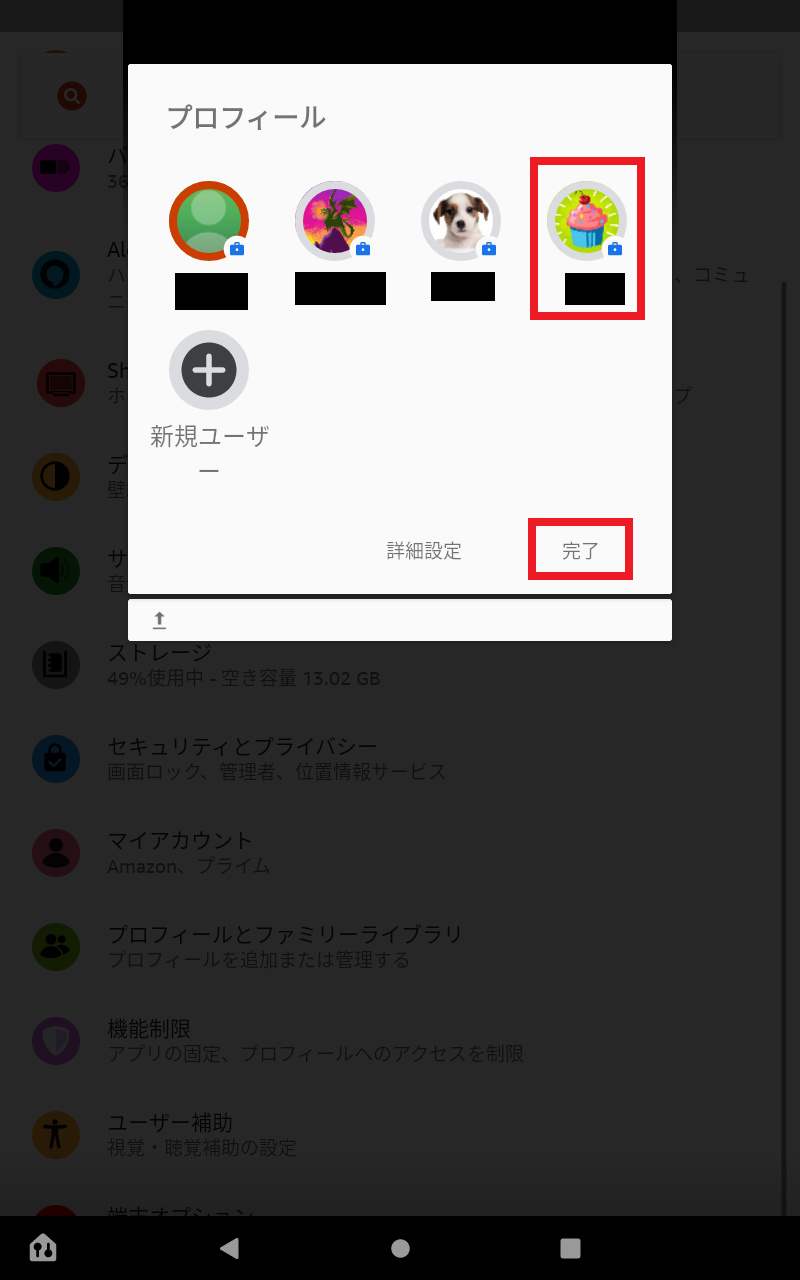
すると子ども用プロフィール(キッズモード)に切り替わり…
上部にある[おすすめ]を開くと「おうちの方から」のカテゴリーに「YouTube」が追加されているのが確認できます。
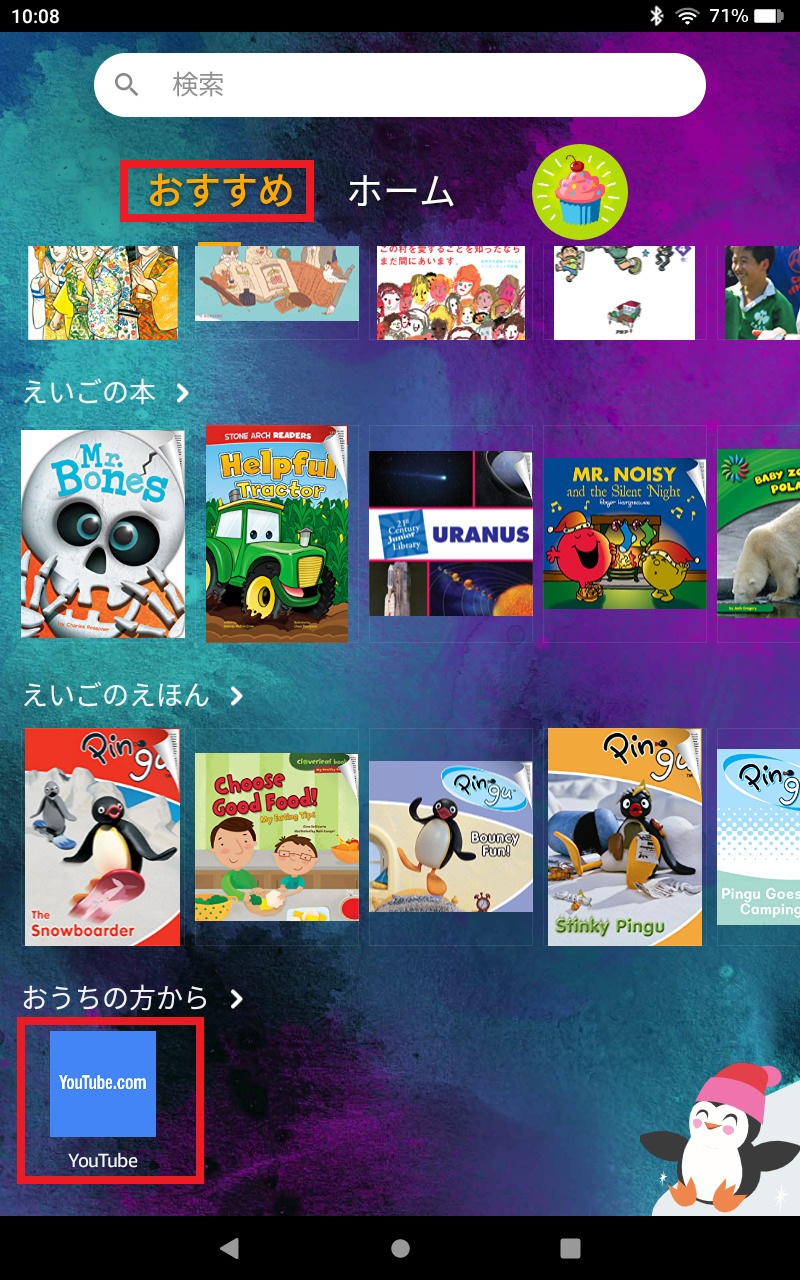
↑あとはこの「YouTube」のアプリをタップしダウンロードすれば、視聴できるようになります。
YouTubeをブラウザで視聴(キッズモード編)
次に子ども用プロフィール(キッズモード)のブラウザから「YouTube」を見る方法について。
まずホーム画面にある[ウェブブラウザ]を開きます。

(↑[ウェブブラウザ]のボタンが無い場合や、ボタンの表示が「いろいろなサイト」となっている場合は、設定を変える必要があるので、後述するトラブルシューティングをチェックして下さい)
ウェブブラウザを開いたら、上の検索用URL入力欄に「m.youtube.com」と入力すると、
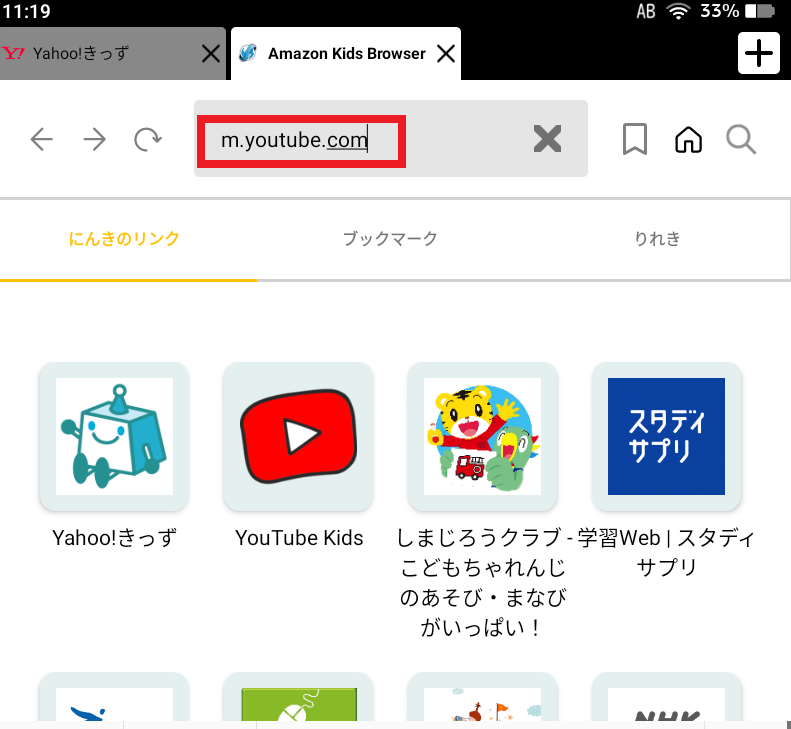
ブラウザで「YouTube」が視聴できるようになります。
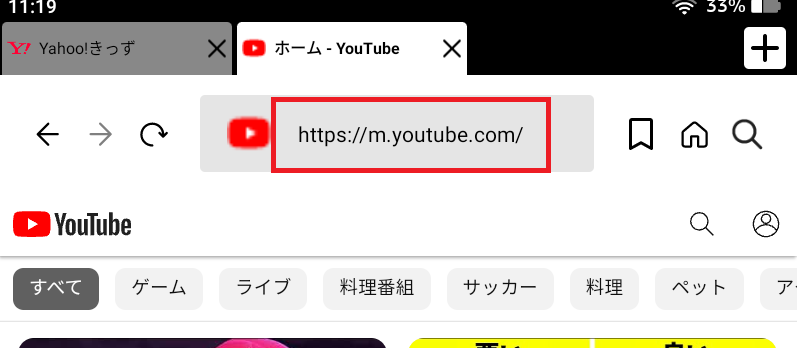
(↑なおキッズモードでは、大人モードの時のように「youtube」と入力してもなぜかヒットしないため、アドレスは最初に「m」が入ったモバイル版URL「m.youtube.com」を入力します。)
【Amazonキッズタブレット】YouTube Kidsを見る方法
次に【Amazonキッズタブレット】で「YouTube Kids」を見る方法について。
大人用プロフィールの場合(YouTube Kids)
| YouTube Kids | ||
| 大人用 | 子ども用 | |
| アプリ | ✕ | ✕ |
| ブラウザ | ◎ | ◎ (設定で非表示も可) |
YouTube Kidsをブラウザで視聴(大人モード編)
大人用プロフィール(大人モード)では、前述したようにデフォルトで入っているSilkブラウザを開き、
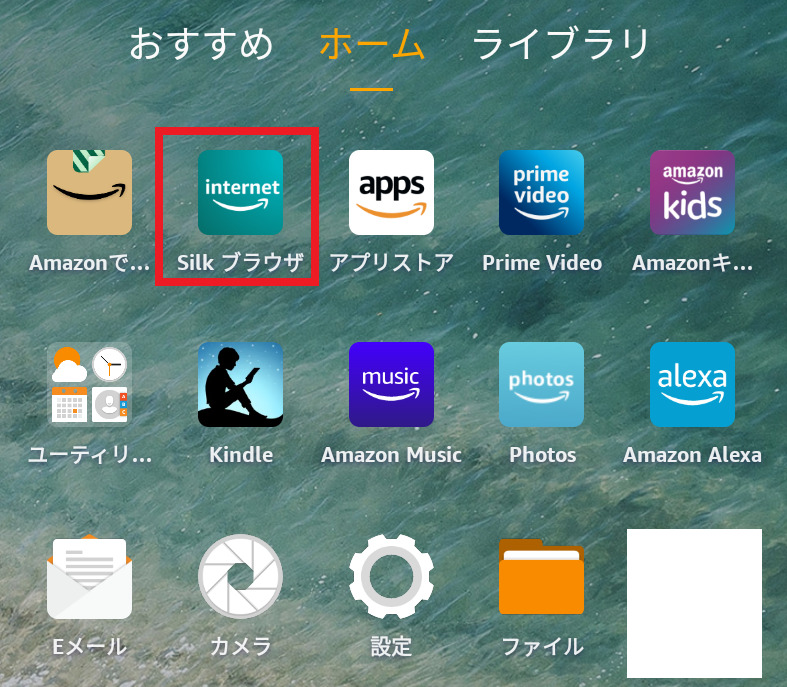
「YouTubeKids」を検索してアクセスすればOK。
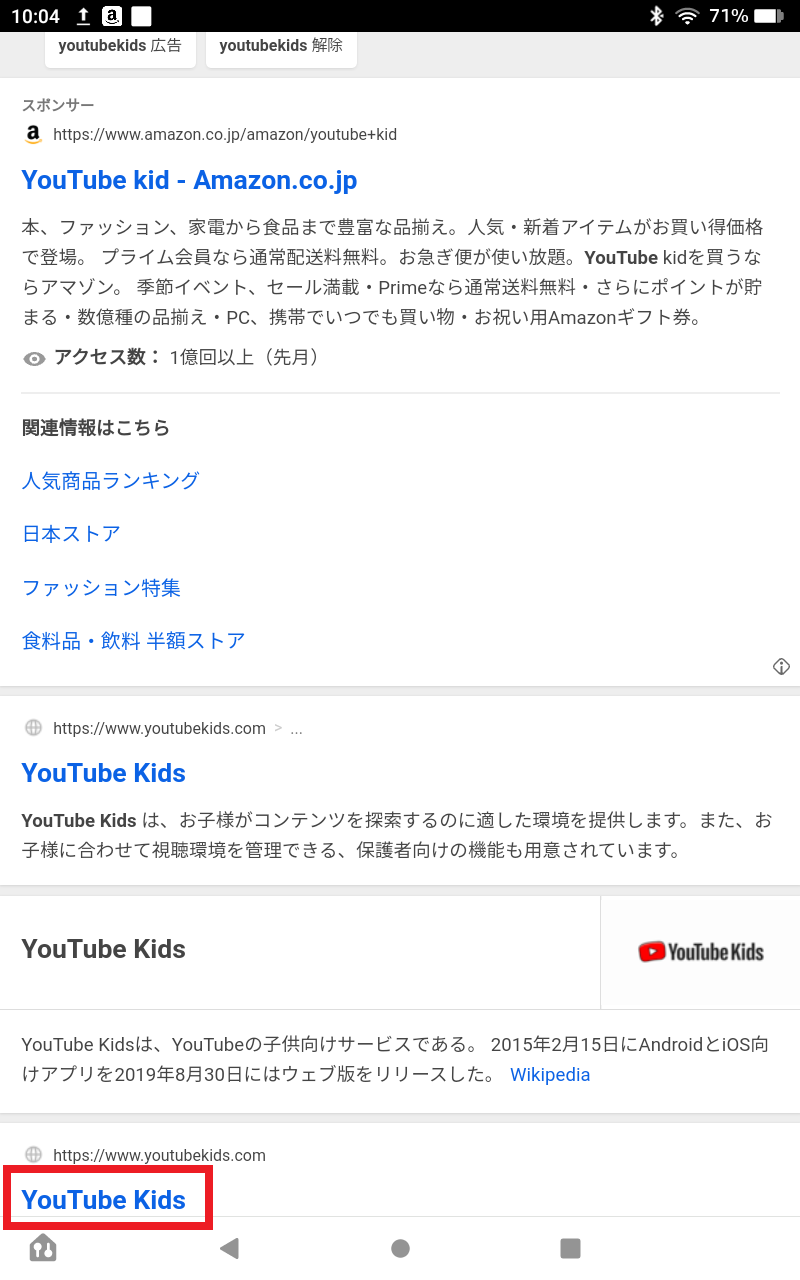
↑ここを押せば「YouTubeKids」が開きます。
子ども用プロフィールの場合(YouTube Kids)
| YouTube Kids | ||
| 大人用 | 子ども用 | |
| アプリ | ✕ | ✕ |
| ブラウザ | ◎ | ◎ (設定で非表示も可) |
YouTube Kidsをブラウザで視聴(キッズモード編)
具体的には、先述したように子どものプロフィール(キッズモード)に切り替えたあと、[ウェブブラウザ]を押します。

(↑[ウェブブラウザ]のボタンが無い場合や、ボタンの表示が「いろいろなサイト」となっている場合は、設定を変える必要があるので、後述するトラブルシューティングをチェックして下さい)
するとブラウザが開き…
①右上の新規タブを押し、②[にんきのリンク]という項目を押すと③「YouTube Kids」が入っているので、ここを開けば見られます。
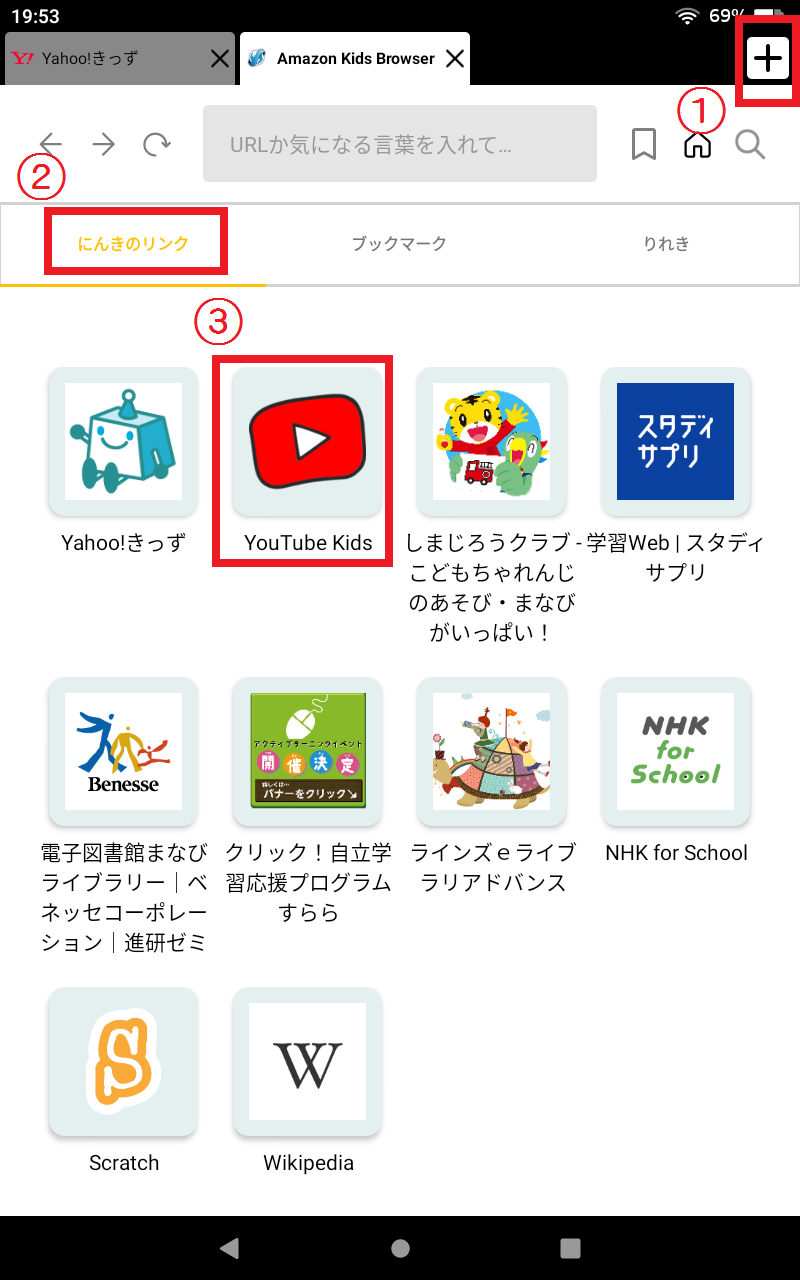
(↑上の検索用URL入力欄に「youtubekids.com」と入力してもOKです)
なお視聴開始時は設定が必要になり、まず「私は保護者です」を選び、指示に沿って進んでいけばOK。
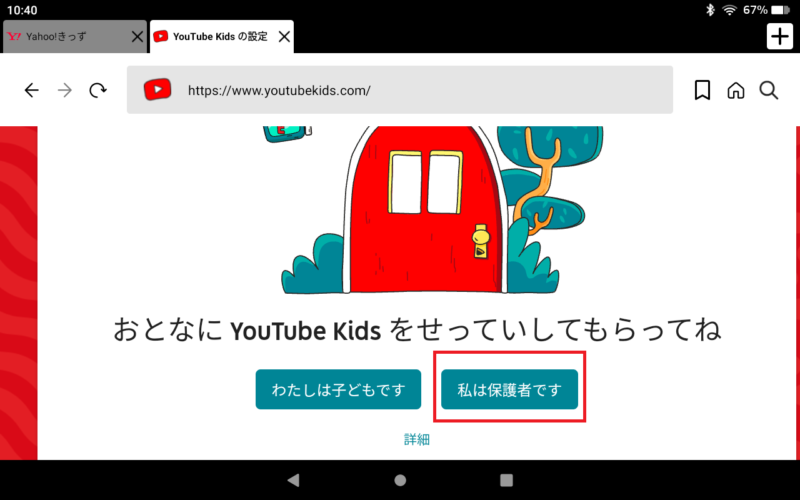
(↑子供のグーグルアカウントがある場合は、「わたしは子どもです」を選び子供のグーグルアカウントでログインすれば観られます)
なお「私は保護者です」を選んで進んでいくと、途中、以下のようにログインのボタンがあるのですが、なぜかここは入力できずログインができない状態です。ただ、

↑ログインしなくても[スキップ]を選択すれば、視聴は可能です。
[スキップ]後も指示に沿って進んでいくと、年齢設定できる画面が出てきます。
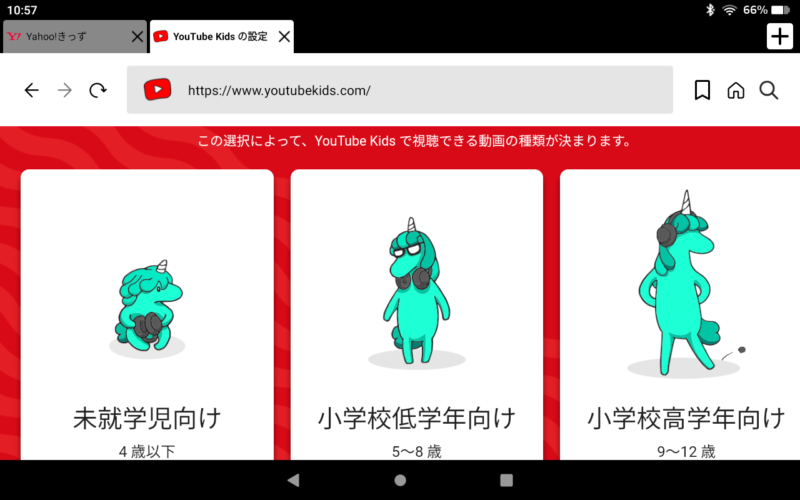
↑ここで年齢の種類を選択すると、年齢に応じたコンテンツが視聴できるようになります。
その後はこのように「YouTubeKids」が見られます。
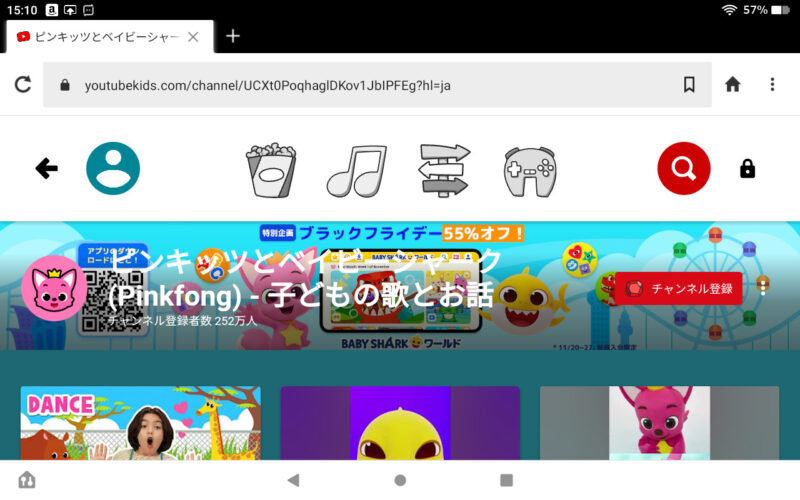
YouTubeで制限を掛けるには?
次に、「YouTube」や「YouTube Kids」を子どもが見る際に掛けられる制限について、以下の2つを順に詳しくご紹介します。
- 「YouTube」で制限付きモード設定
- ペアレントコントロールで各種設定
YouTubeで制限付きモード設定
まず子どもが見る「YouTube」には制限付きモードを掛けておきたいところ。
設定は簡単で、子ども用プロフィール(キッズモード)で開いた「YouTube」画面(アプリ・ブラウザ共通)の右上にある人のマークを押し、

[設定]を選択。
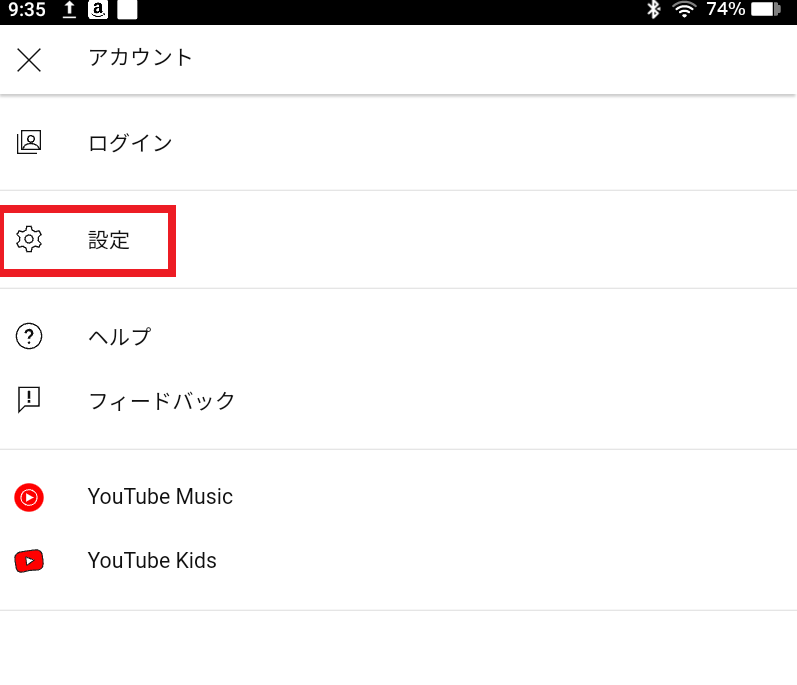
次に[アカウント]を選び、
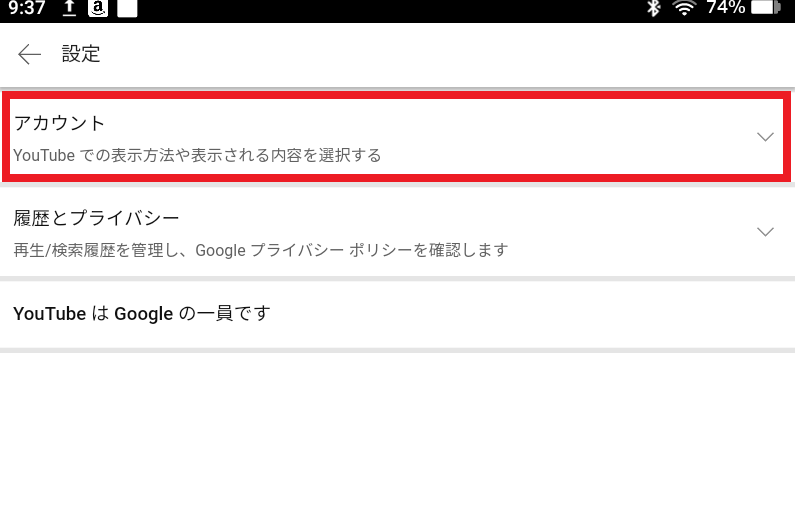
[制限付きモード]のボタンを右にスライドさせてONにすればOK。
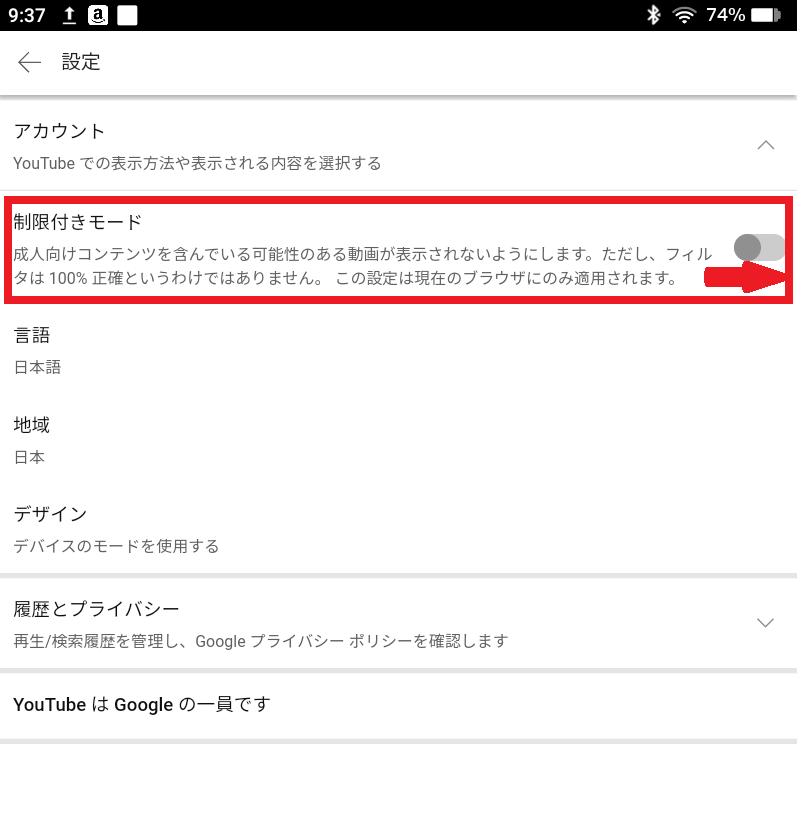
↑但し「フィルタは100%正確というわけではありません」とのことで念のため注意が必要です。
ペアレントコントロールで各種設定
次にAmazon【キッズ向けFireタブレット】のペアレントコントロールという機能を使って、「YouTube」や「YouTube Kids」の視聴時に役立つ以下の設定もご紹介。
・時間制限の設定
・見せたくない場合は、アプリまたはウェブごと非表示の設定
開始/終了時間や時間制限の設定
順に見ていくと、まず制限を掛ける子供のプロフィール(キッズモード)に切り替えた状態でスタート。
上部を下に向かってスワイプして右下の歯車マークを押します。
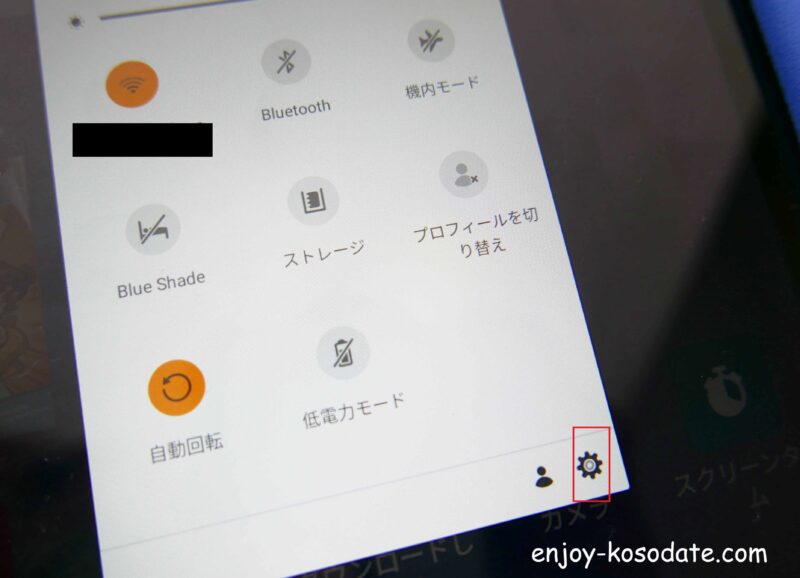
次にパスワード(またはPIN)を入力して、設定画面に移動。
[1日の目標とタイムリミットを設定]を選択すると、
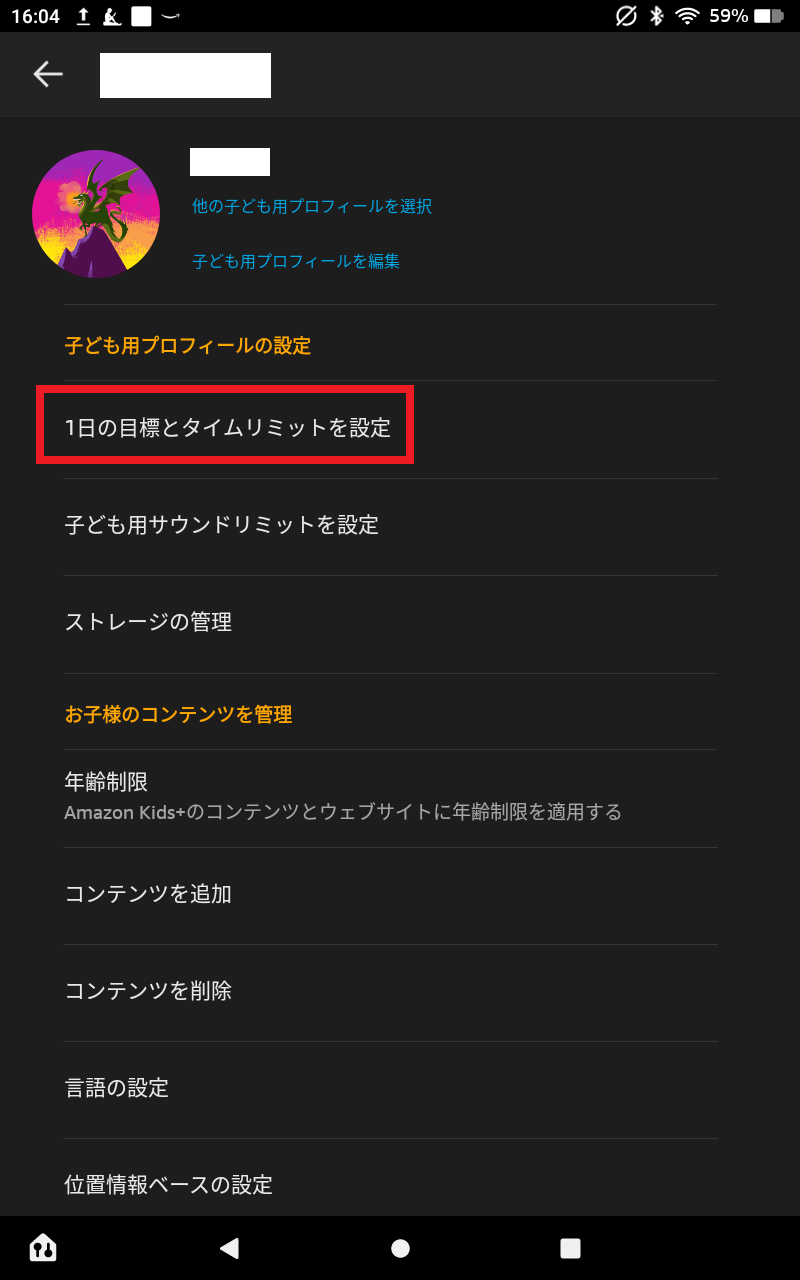
開始時間と終了時間の設定や、
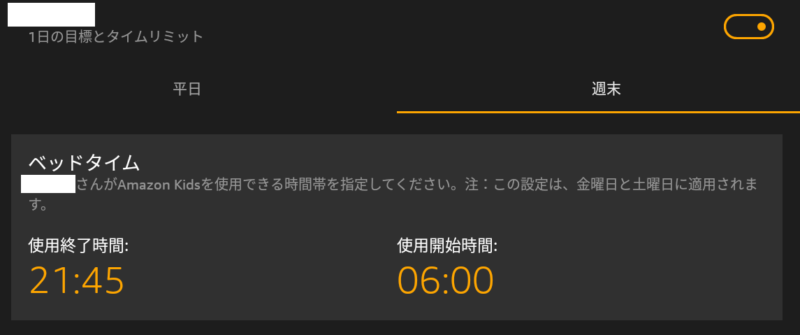
アプリやウェブ等の利用時間の設定が15分単位で可能。
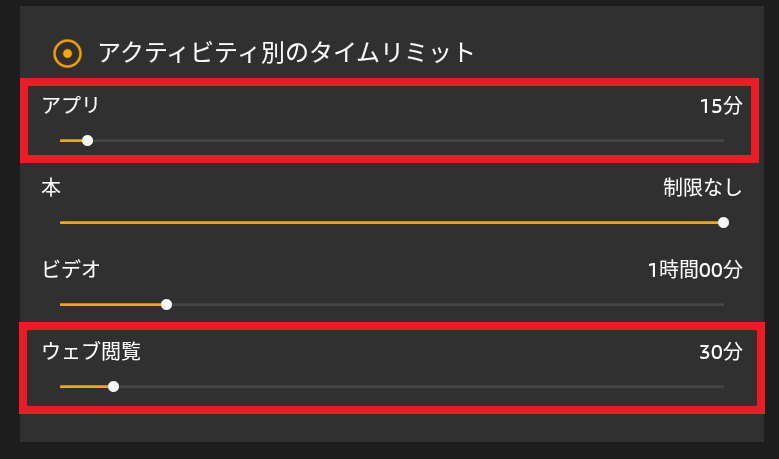
・アプリの「YouTube」を使う場合は、[アプリ]の項目で制限時間を、
・ブラウザで「YouTube」や「YouTube Kids」を使う場合は、[ウェブ閲覧]の項目で制限時間を
設定すればOK。(※他のコンテンツも含むトータルでの利用時間の設定になります。)
設定した時間がくるとこんな感じで自動的に終了に。
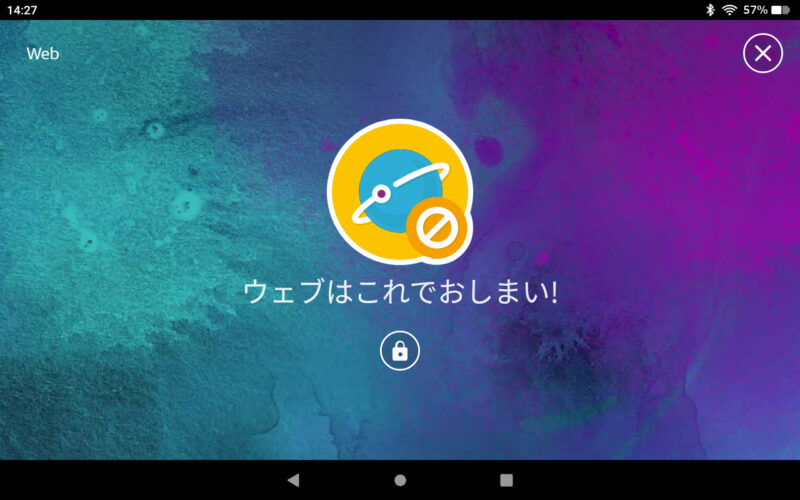
これは嬉しい機能でGOOD。
この利用時間の制限は、つい見過ぎちゃう大人にもおすすめ(笑)
というのも、子どもプロフィールは4人までプロフィールを追加可能なため、親の分も作成して使うことができるんです。
非表示の設定
また用途や方針、年齢等によっては、「YouTube」や「YouTube Kids」自体を「子供に見せたくない」「使用できない設定にしたい」ケースもあるかと思います。
まず、アプリ版の「YouTube」なら大人から追加しない限り見られないです。
ただブラウザ版の「YouTube」や「YouTube Kids」の場合は、(年齢にもよりますが)自分で検索しようと思えば検索してアクセスできてしまう状態。
なのでその場合は、ペアレントコントロールの機能でウェブのアクセス制限を掛ければOK。
具体的に見ていくと…ペアレントコントロールの中で、[ウェブブラウザを変更]を押します。
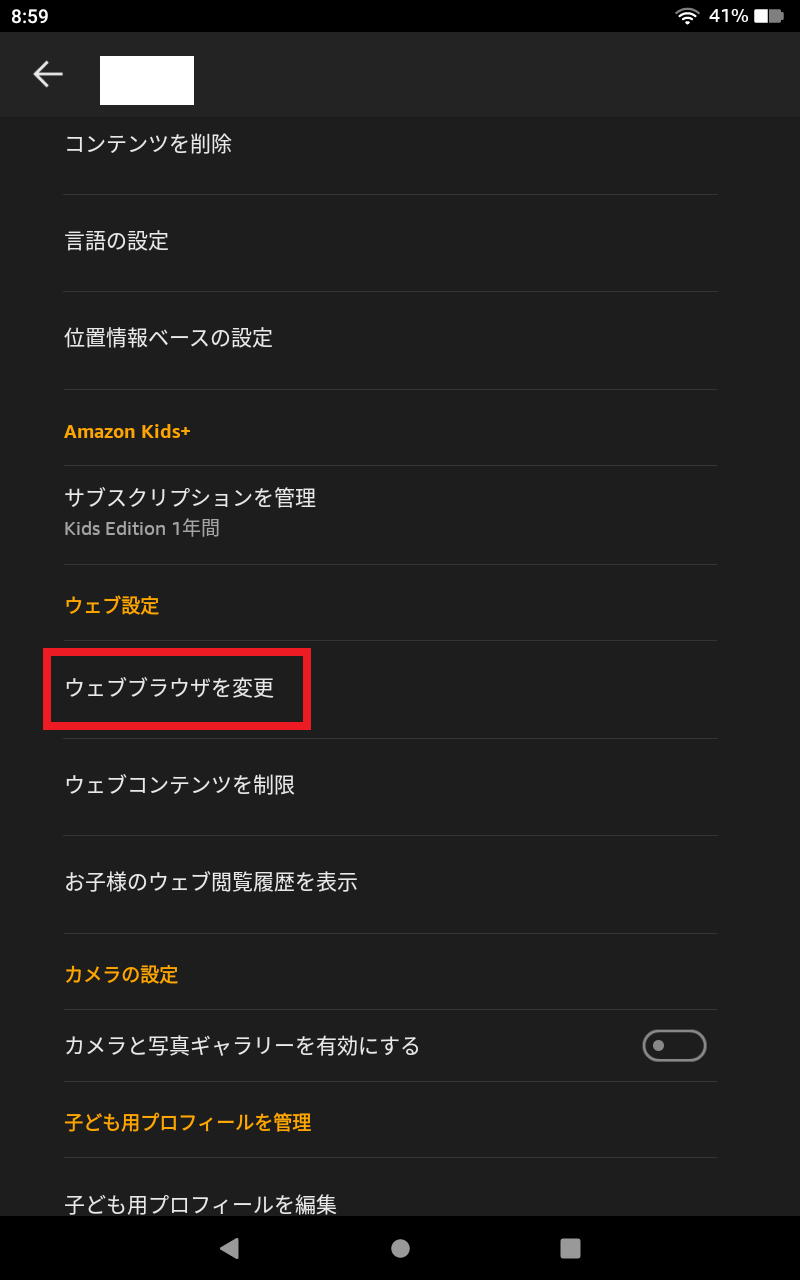
すると、ウェブアクセスの無効化/有効化の設定ができます。
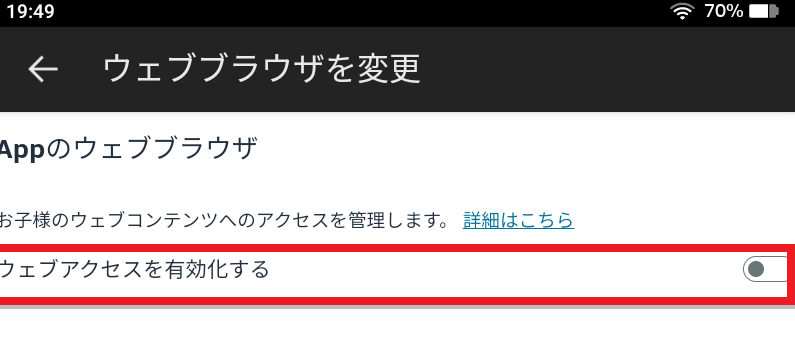
↑無効化した場合は、「YouTube」に限らずブラウザ自体が利用出来なくなり、
ホーム画面にはウェブサイトに行けるボタンも表示されなくなります。
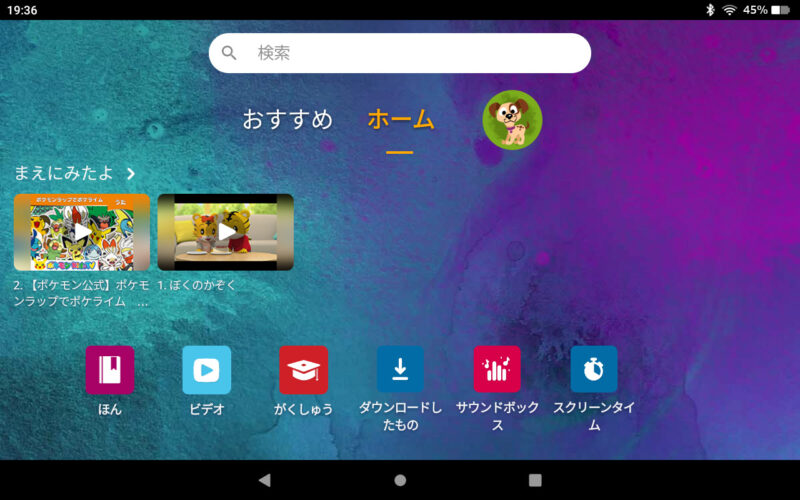
有効化した場合は、以下のように…2つのオプションから選択が可能。
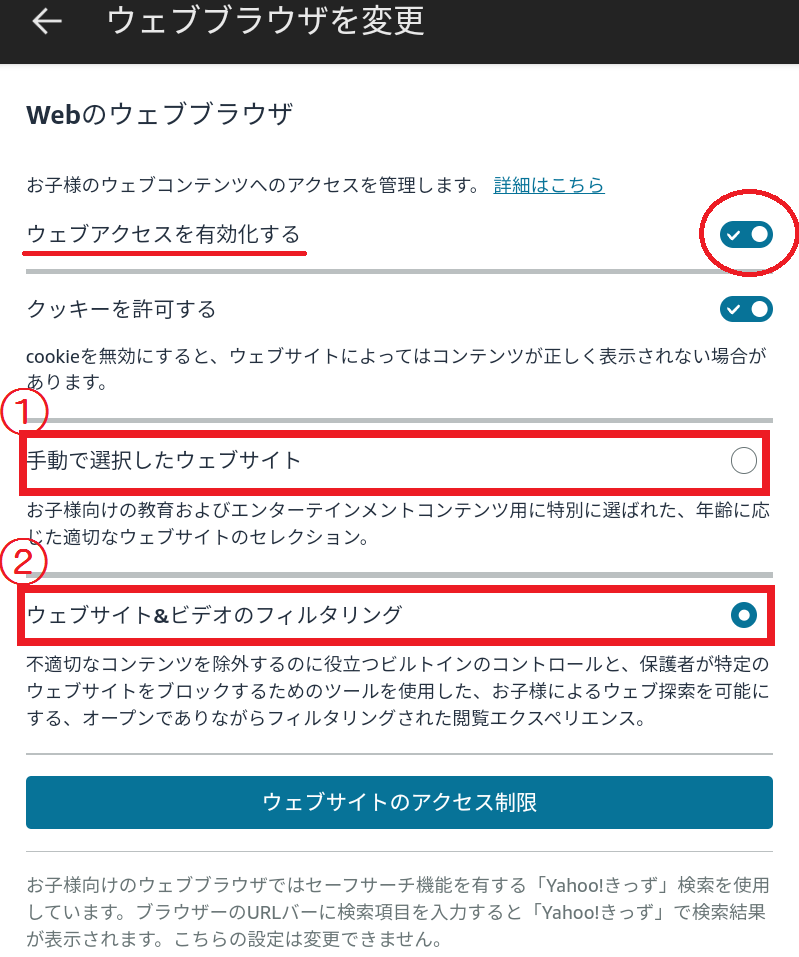
①②の特徴はこちら。
| 特徴 | |
| ① | 厳選されたコンテンツのみ表示され、 許可されたウェブサイトにのみアクセスを限定できる |
| ② | フィルタリングされたウェブブラウザとして、 フィルターを適用しつつ、 より広い範囲にアクセスが可能 |
①の厳選されたコンテンツのみ表示のウェブブラウザにした場合、ホーム画面に表示されるアイコンは[いろいろなサイト]となります。
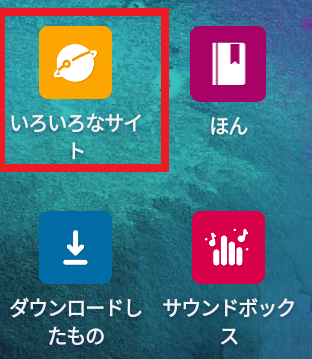
②のフィルタリングされたウェブブラウザにした場合は、ホーム画面に表示されるアイコンは[ウェブブラウザ]となります。
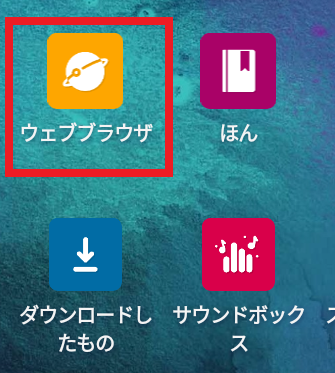
②のフィルタリングされたウェブブラウザの場合、アクセス制限をかけたいウェブを登録することが可能。
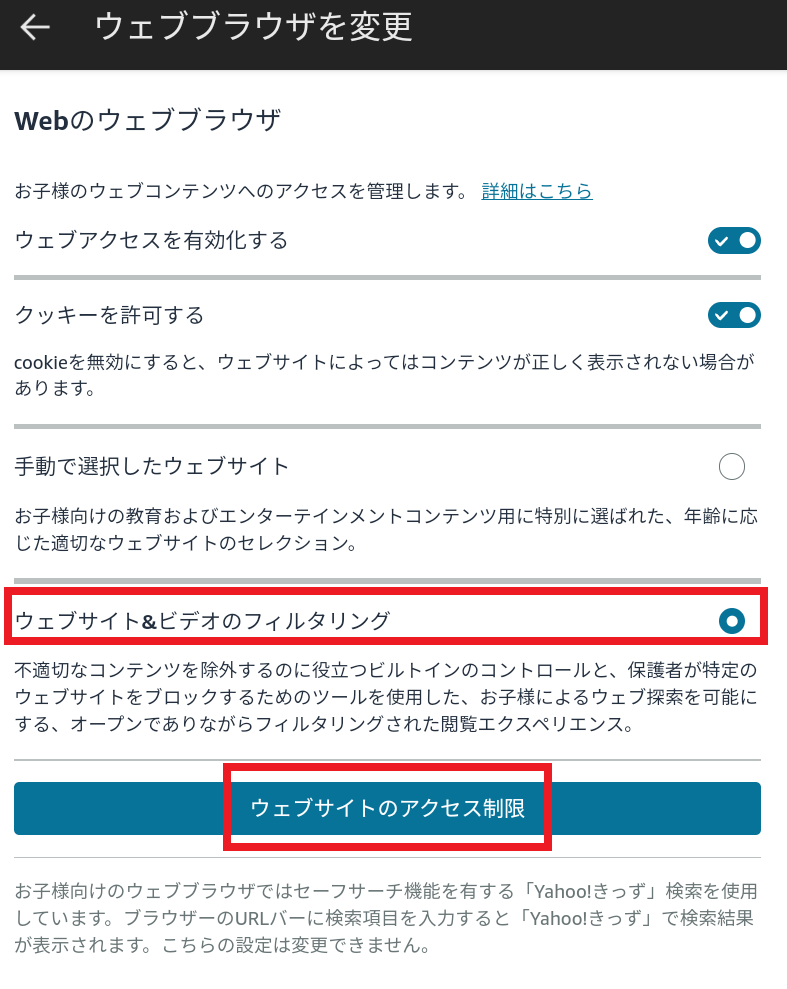
↑[ウェブサイトのアクセス制限]を押し、
ここに例えば「YouTube」のURLを登録すればアクセスが不可となります(適用されるまで最大1時間はかかる場合もあり)
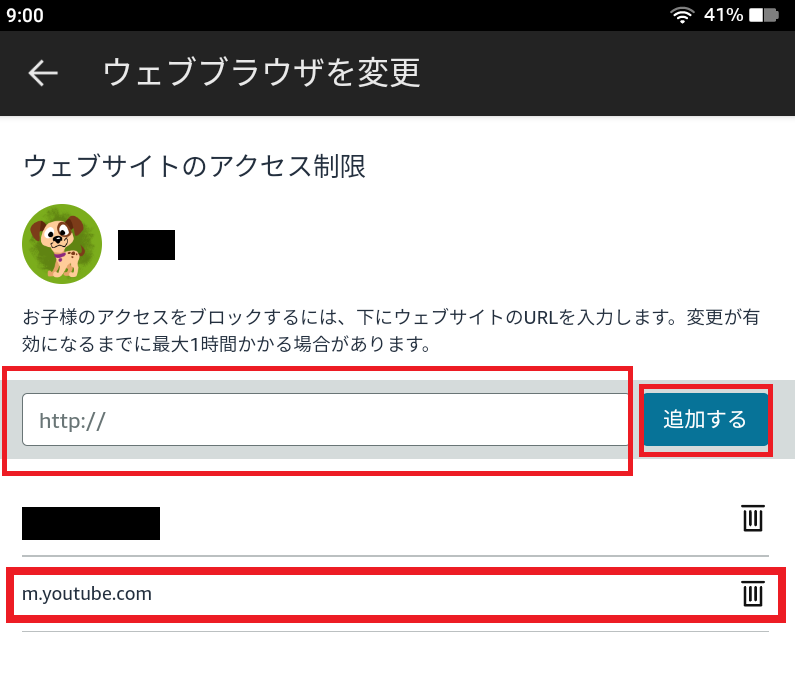
アクセス制限が適用されると、「m.youtube.com」で検索しても、以下のようにブロックされて視聴出来なくなります。
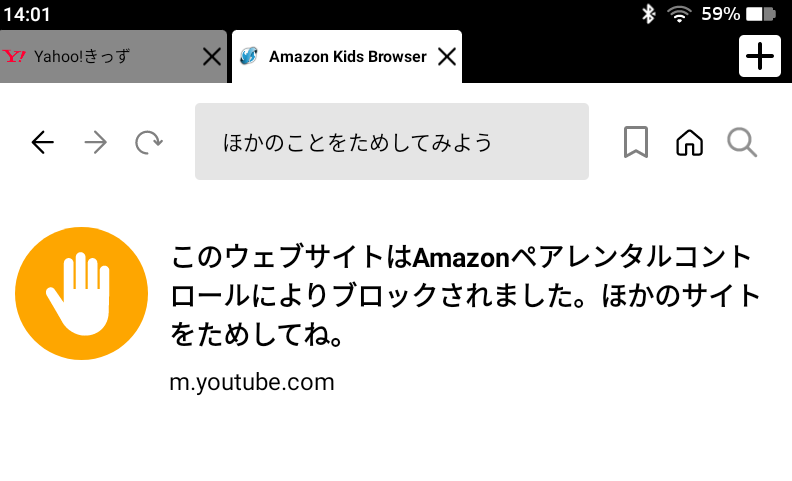
制限に関するトラブルシューティング
ありがちな疑問5点を以下にまとめましたので、トラブル解決の参考にしてみて下さいね。
- Q1:ホーム画面にウェブにアクセスのためのボタンがない場合は?
- Q2:ホーム画面に[いろいろなサイト]と表示されたボタンはあるけど、ブラウザで自由に検索できない場合は?
- Q3:利用時間の設定に[ウェブ閲覧]の項目が無いんだけど💦
- Q4:ペアレントコントロールにある年齢設定の機能は「YouTube」や「YouTube Kids」には反映されないの?
- Q5:YouTubeへのログイン方法は?
- Q6:いろいろ設定しても反映されないんだけど💦

Q1:ホーム画面にウェブにアクセスのためのボタンがない場合は?
ペアレントコントロールで、
・利用時間を[制限中]にしているか、
・ウェブへのアクセスを[無効化]している
可能性があります。
なので、利用時間を設定したり、
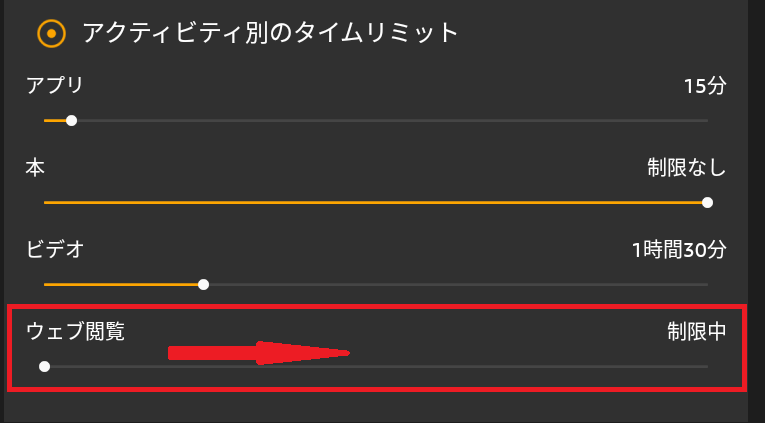
ウェブブラウザを有効化してみてください。
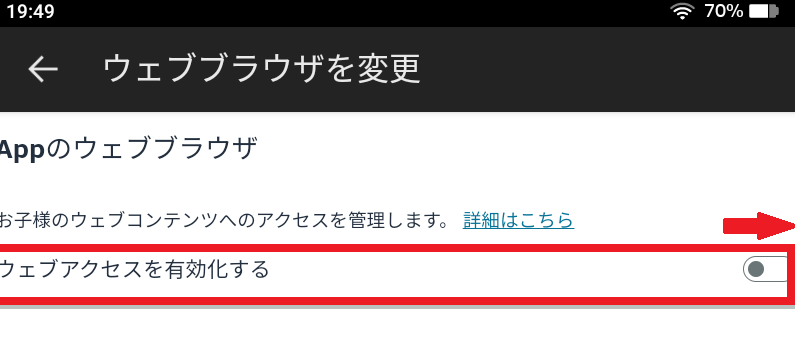

Q2:ホーム画面に[いろいろなサイト]と表示されたボタンはあるけど、ブラウザで自由に検索できない場合は?
ウェブブラウザの設定が、下記①(厳選されたウェブブラウザ)になっている可能性が考えられるので、
ペアレントコントロールの[ウェブブラウザを変更]から、下記②(フィルタリングされたウェブブラウザ)に変更してみてください。
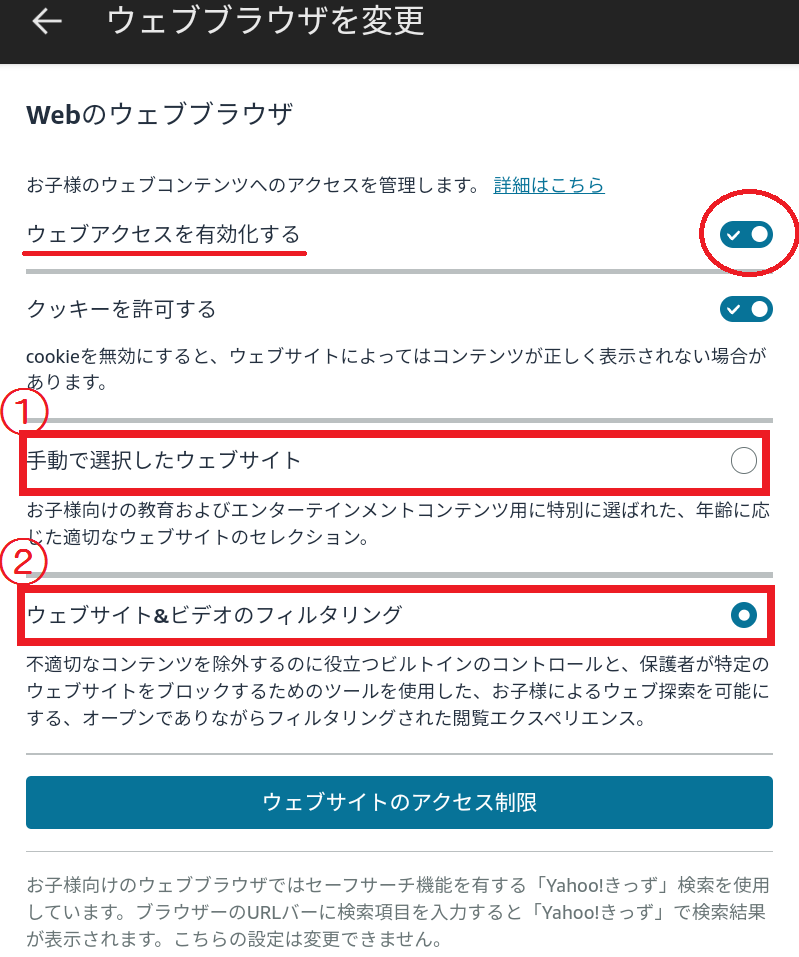

Q3:利用時間の設定に[ウェブ閲覧]の項目が無いんだけど💦
ウェブアクセスが[無効化]されている可能性があるので、
ペアレントコントロールの[ウェブブラウザを変更]から、ウェブブラウザを[有効化]してみてください。
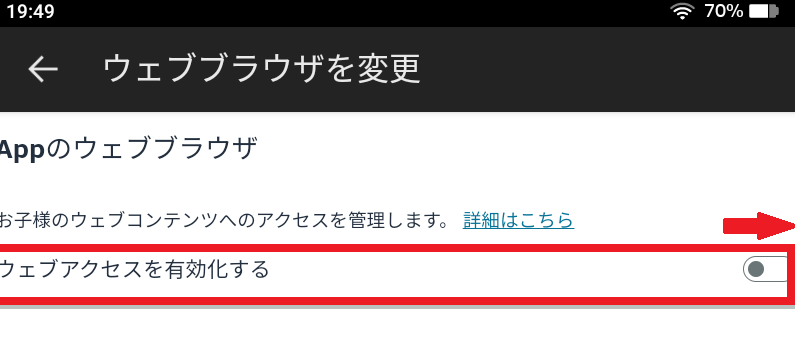

Q4:ペアレントコントロールにある年齢設定の機能は「YouTube」や「YouTube Kids」には反映されないの?
ペアレントコントロールには年齢設定の機能もありますが、
年齢フィルタは、Amazon Kids+のサブスクリプションコンテンツにのみ影響します。ストアのコンテンツをお子様と共有している場合は適用されません。(Amazonヘルプより)
とあるように、Amazon Kids+のコンテンツのみに適用され、「YouTube」や「YouTube Kids」には適用されないのでご注意ください。

Q5:「YouTube」へのログイン方法は?
ちなみに「YouTube」にログインする場合は、なぜか毎回2回入り直す作業があって少しややこしいのですが、詳しく解説すると…
まず右上のアイコンを押し、
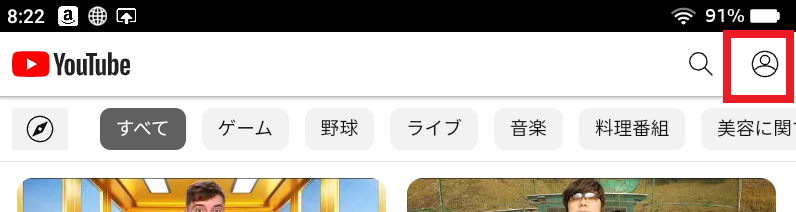
次の画面で【ログイン】を押します。
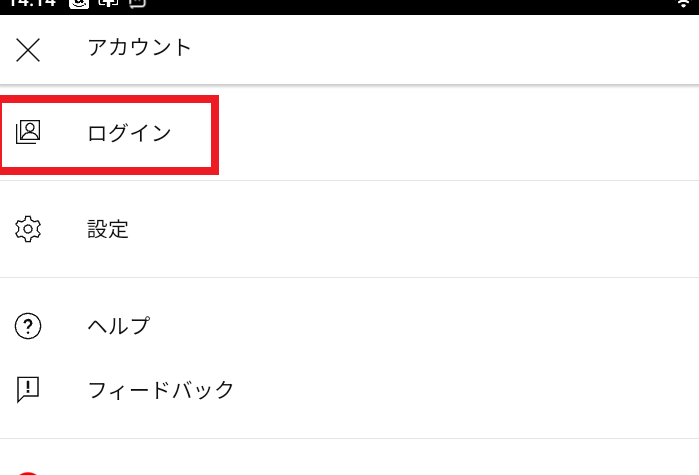
次にメールアドレス等の必要事項を入力&【次へ】を押し、画面に沿って進んでいくと…
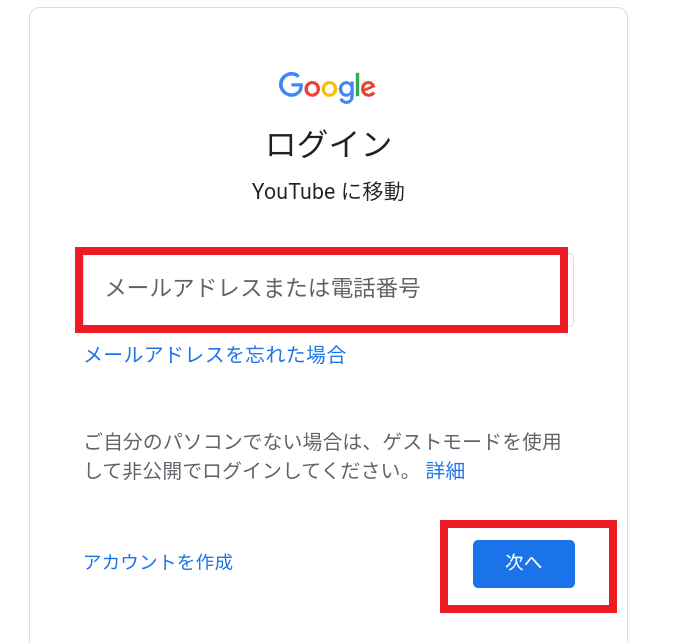
こちらの「セキュリティ診断」の画面となり、下の【YouTubeに移動】を押します。
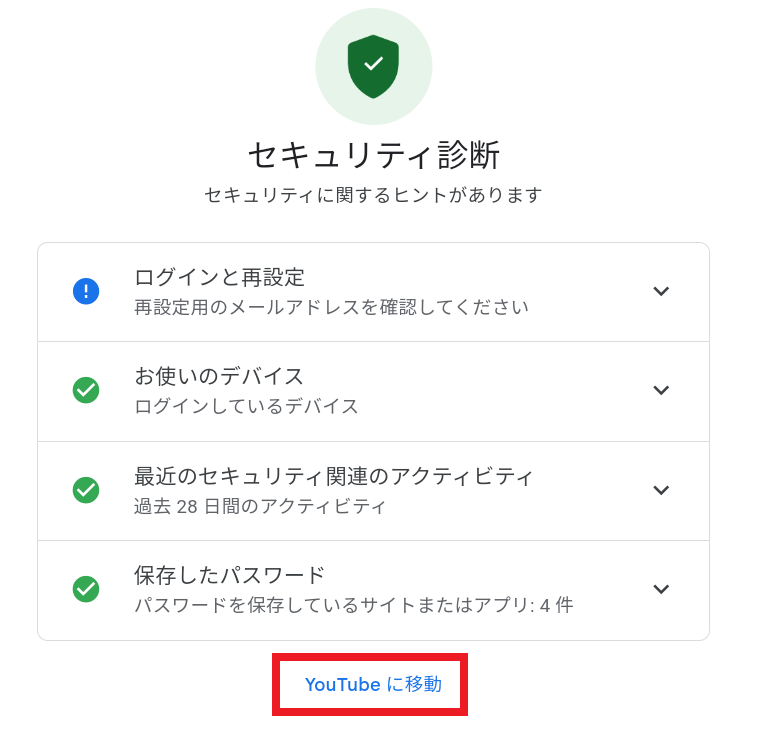
すると「YouTube」に入るので、左上のYouTubeのアイコンを押します。
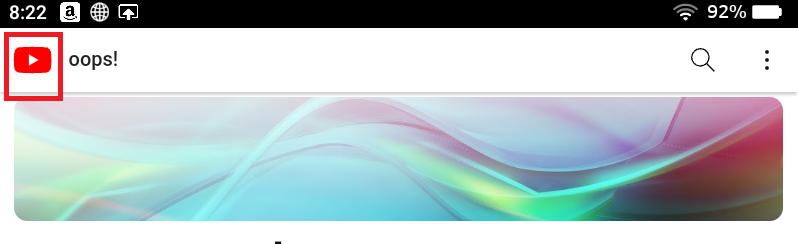
ここではまだ自分のアイコンに切り替わっていないので、もう一度右上のマークを押し、
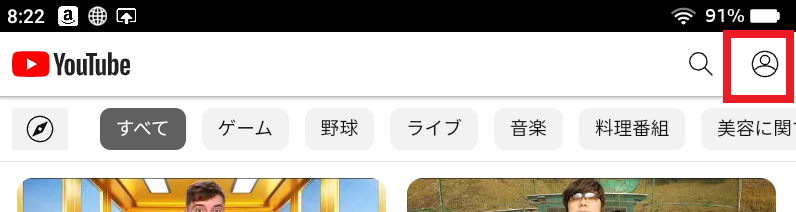
再度この画面で【ログイン】を押し、
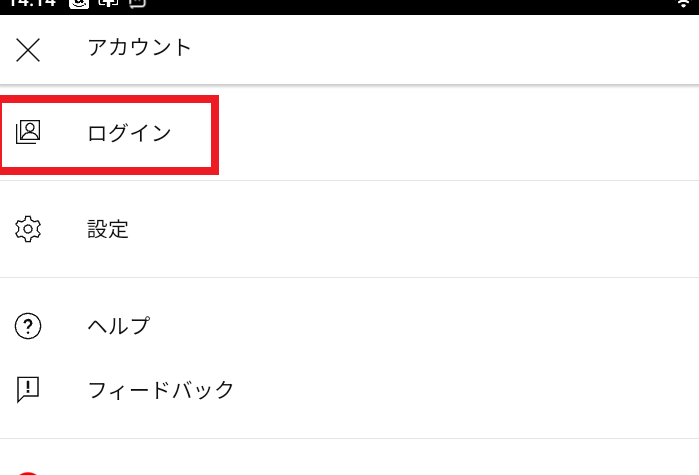
最後に左上のYouTubeのアイコンを押せばOK。
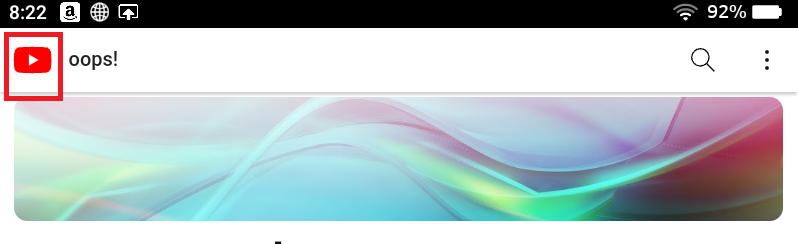
するとようやく右上のマークが自分のアイコンとなり、無事ログインされたことが確認できます。

Q6:いろいろ設定しても反映されないんだけど💦
設定しても、すぐには反映されないことが時々あるので、その場合は再起動すると解決しているので試してみて下さい。
Amazon【キッズタブレット】は全部で4種類
おさらいとして最後にAmazon【キッズタブレット】について簡単にご紹介。
現在発売中のFire HD 7と8のキッズモデルはこちら。
| Fire HD 7 キッズモデル |
Fire HD 8 キッズモデル |
|
| 税込 価格 |
13,980円 | 17,980円 |
| 対象 年齢 |
3歳~ | |
| 画面サイズ | 7インチ |
8インチHD |
| サイズ | 201 x 162 x 28mm |
222 x 180 x 27mm |
| 重量 | 429g | 518g |
| 解像度 | 171ppi | 189ppi |
| CPU | 2.0GHz 4コア |
2.0GHz 6コア |
| バッテリー | 最大 10時間 |
最大 13時間 |
| 充電 時間 |
約4時間 | 約5時間 |
| USBポート | USB-C(2.0) | |
| 容量 | 16GB(※) | 32GB(※) |
| Amazon Kids+ |
1年間追加料金なしで使いたい放題 | |
| 保証 | 2年間 (一定の適用条件あり) |
|
| 保護カバー | ・ブルー ・パープル (本体色は黒) |
・ブルー ・パープル ・レッド (本体色は黒) |
| 世代 | 第12世代 (2022年発売) |
|
★Google Playはサポート外
【2023.11月追記】Fire HD10キッズモデルは、新世代モデル(第13世代)が発売されたため、以下の2種が現在発売中です。
| Fire HD 10 キッズモデル |
Fire HD 10 キッズプロ |
||
| 税込 価格 |
23,980円 | ||
| 対象 年齢 |
3歳~ |
6歳~ |
|
| 画面サイズ | 10.1インチ 1080pフルHD |
||
| サイズ | 267 x 208 x 27mm | 256 x 190 x 17mm | |
| 重量 | 670g | 659g | |
| 解像度 | 224ppi | ||
| CPU | 8コア (2×2.05GHz、6×2.0GHz) |
||
| バッテリー | 最大 13時間 |
||
| 充電 時間 |
約4時間 |
||
| USBポート | USB-C(2.0) |
||
| 容量 | 32GB(※) | ||
| Amazon Kids+ |
1年間 追加料金なしで使いたい放題 |
||
| 保証 | 2年間 (一定の適用条件あり) |
||
| 保護カバー | ・ブルー ・ピンク ・グリーン (本体色は黒) |
・ギャラクシー ・スマイル (本体色は黒) |
|
| 世代 | 第13世代 (2023年発売) |
||
★Google Playはサポート外
上述したように我が家ではFire HD8(第12世代:2022年発売)とFire HD10(第11世代:2021年発売)のキッズモデルを愛用中で、
子供はより大きい画面のFire HD10で主に学習マンガを、私はより持ち運びに便利なFire HD8で主に読書を楽しんでいます。
【2023.12.8追記】その後、今回の新モデル2種に買い替えました。両者の詳しい比較はこちらの記事で解説中です。
ちなみに新モデル2種はそれぞれ「未就学児向け」「小学生向け」となっていますが、端末は同じものなので端末のスペックは一緒。
違いは保護カバーのみで、それに伴ってサイズと重さ、対象年齢が異なっていますが、年齢に関係なく、保護カバーの好みで選べます。
★Fire HD7は一番安いのと、本体サイズ・容量が小さいのが特徴。
ただ小さいサイズに特にこだわりがない限り、Fire HD7↑を購入するぐらいなら、
Fire HD8のほうがより見やすく容量も多いので断然おすすめです。
個人的に一番のおすすめは、最も見やすいFire HD10ですが。
ちなみに指紋と反射が気になったので、追加で保護フィルムも購入し貼っています。こちらはFire HD10用。
動画でもアプリでも本でも、Fire HD10のほうがより大きくて、やっぱり見やすいです。
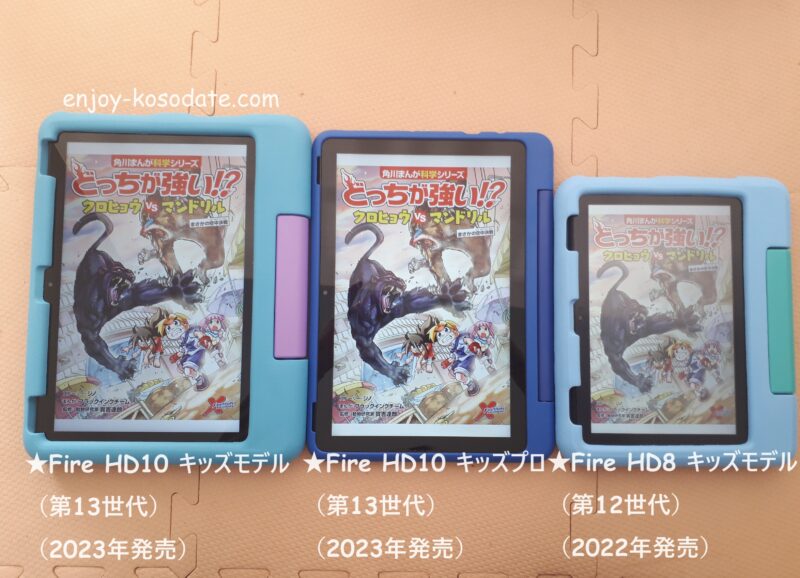
ちなみに新たに加わった朝日小学生新聞アプリもどの端末からでも読めます。
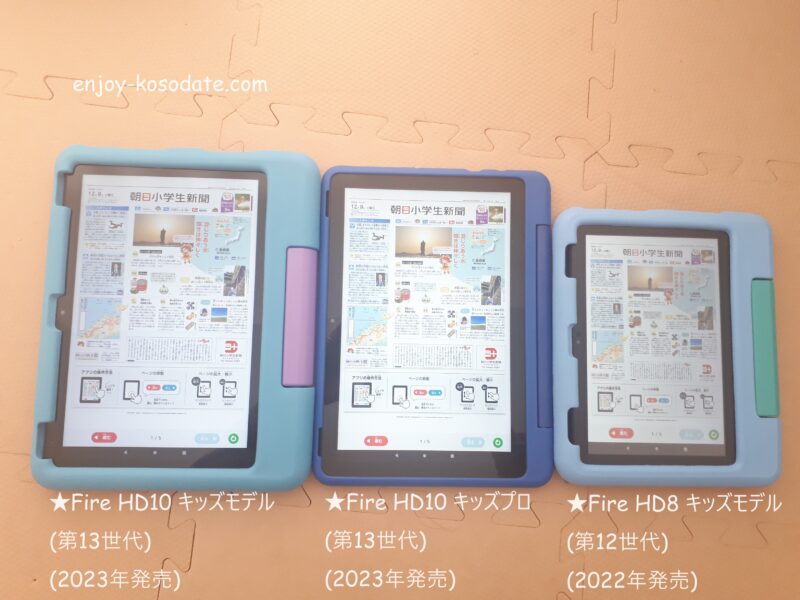
★Fire HD10と比べて、価格やコンパクトさ重視ならFire HD8。
➡2024年10月発売。【Fire HD8キッズモデル】はこちら。
➡2024年10月発売。【Fire HD8キッズプロ】はこちら。
★本や動画、アプリの見やすさ重視ならFire HD10がおすすめです。
➡【Fire HD10キッズモデル】はこちら。
➡【Fire HD10キッズプロ】はこちら。
まとめ
★大人用と子ども用のモード別に、「YouTube」や「YouTube Kids」を視聴できる方法はこちら。
| YouTube | ||
| 大人用 | 子ども用 | |
| アプリ | ◎ |
◎ (大人からの追加要) |
| ブラウザ | ◎ | ◎ (設定で非表示も可) |
| YouTube Kids | ||
| 大人用 | 子ども用 | |
| アプリ | ✕ | ✕ |
| ブラウザ | ◎ | ◎ (設定で非表示も可) |
★子どもが「YouTube」や「YouTube Kids」を見る際におすすめな設定はこちら。
- 「YouTube」で制限付きモード設定
- ペアレントコントロールで各種設定
・開始/終了時間の設定
・時間制限の設定
・見せたくない場合は、アプリまたはウェブごと非表示の設定
最後に
Amazon【キッズタブレット】で「YouTube」や「YouTube Kids」を見る方法を解説しました。

Amazon【キッズタブレット】で「YouTube」や「YouTube Kids」が見たい!

「YouTube」や「YouTube Kids」が見られるなら、Amazon【キッズタブレット】が欲しい!
という方も多いと思います。ぜひ参考にしてみてくださいね。
★Fire HD10と比べて、価格やコンパクトさ重視ならFire HD8。
➡2024年10月発売。【Fire HD8キッズモデル】はこちら。
➡2024年10月発売。【Fire HD8キッズプロ】はこちら。
★本や動画、アプリの見やすさ重視ならFire HD10がおすすめです。
➡【Fire HD10キッズモデル】はこちら。
➡【Fire HD10キッズプロ】はこちら。
【Fire HD10キッズモデル】と【Fire HD10キッズプロ】の詳細・比較はこちらの記事からチェックしてみて下さいね。

お読み頂き、ありがとうございました。
↑ちなみに年払いがお得です。