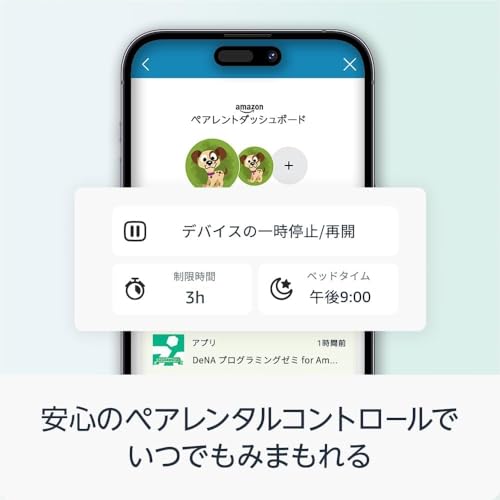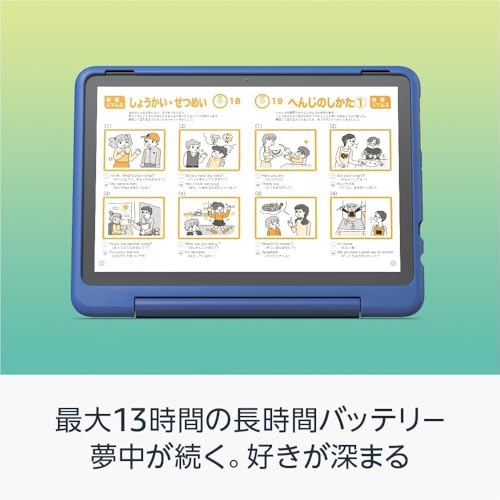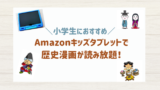我が家で愛用中のAmazon【キッズタブレット】。
Fire HD8(第12世代:2022年発売)とFire HD10(第11世代:2021年発売)のキッズモデルを持っていますが、
使いたい放題(※)で盛り沢山に楽しめるアプリもAmazon【キッズタブレット】の魅力の1つです。(※1年目は追加料金なし)
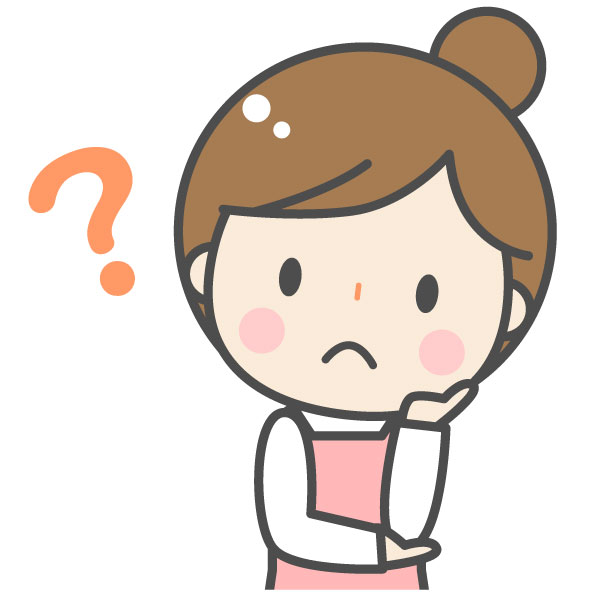
どんなアプリがあるのかな

アプリの追加もできるのだろうか
といった疑問に応えて、
以下、Amazon【キッズタブレット】のアプリについて詳しくご紹介します!
ちなみにわが家は、最初Fire HD10キッズタブレットを子どもと共有して使っていましたが、とても気に入ったのでその後Fire HD8キッズタブレットも自分用に購入しました(^^)
【2023.12.9追記】その後、新モデルFire HD10(第13世代:2023年発売)のキッズモデル2種に買い替えました。詳しくは以下で比較&解説中です。


★Fire HD10と比べて、価格やコンパクトさ重視ならFire HD8。
➡2024年10月発売。【Fire HD8キッズモデル】はこちら。
➡2024年10月発売。【Fire HD8キッズプロ】はこちら。
★本や動画、アプリの見やすさ重視ならFire HD10がおすすめです。
➡【Fire HD10キッズモデル】はこちら。
➡【Fire HD10キッズプロ】はこちら。
★【Fire HD10キッズモデル】と【Fire HD10キッズプロ】の詳しい違いはこちらで解説中。

★初期設定やセットアップについては以下の記事で解説中。
★月額費用等については以下で解説中。
★口コミについてはこちら。
★解約した場合や1年後の詳細はこちら。
Amazon【キッズタブレット】アプリを解説!おすすめは?追加もできる?
Amazon【キッズタブレット】Amazon Kid+のアプリが使いたい放題

アプリは無料でできる?
まずAmazon【キッズタブレット】を購入すると、AmazonKid+(※)が追加料金なしで1年間使いたい放題で利用できます。
(年齢を全範囲(2-13歳以上)で設定した場合、条件に合うコンテンツとして、記事執筆時現在アプリは690個、本は3,030冊、ビデオは9,010本ありました。)
ちなみに端末によってAmazonKid+の使えるコンテンツは異なります↓(Fireキッズタブレットの場合はアプリ/ゲーム・本・ビデオに対応)。
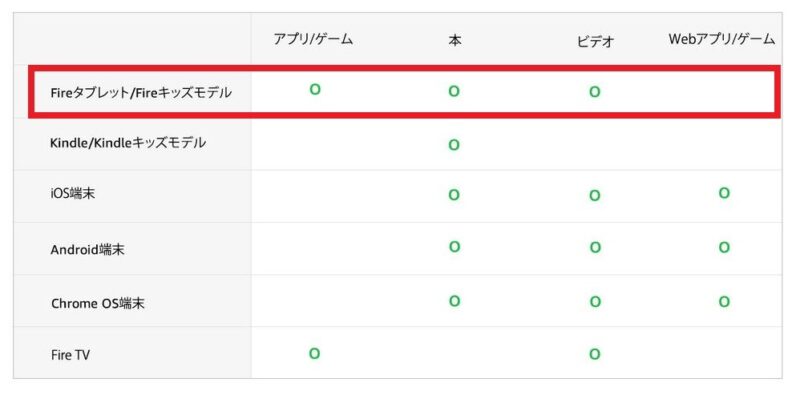
また、AmazonKid+の2年目以降については月額プランで自動更新の有料となるのでご注意くださいね。料金はこちら。
| 一般会員 | プライム会員 | |
| 月額プラン | 980円 | 580円 |
| 年額プラン | 9,800円 | 4,800円 |
↑とはいえ、月に本1冊買ったと思えば元を取れる金額。プライム会員なら更にお得です。
アプリはどんなものがある?おすすめは?
次に、どんなアプリがあるのか実際に見ていきます。
キッズタブレットのホーム画面にある[アプリ]か[おすすめ]を押すと、カテゴリー別から色々なアプリが選べます。

おすすめのアプリや、
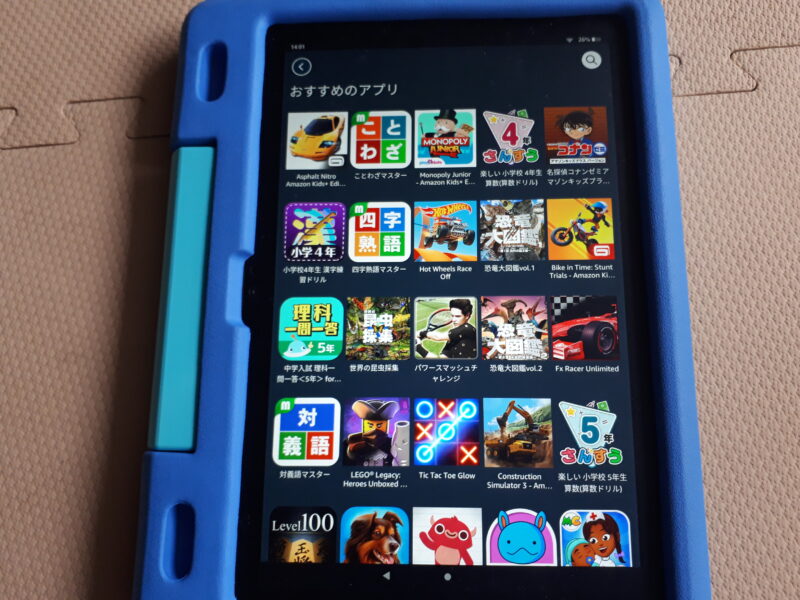
にんきのアプリ、
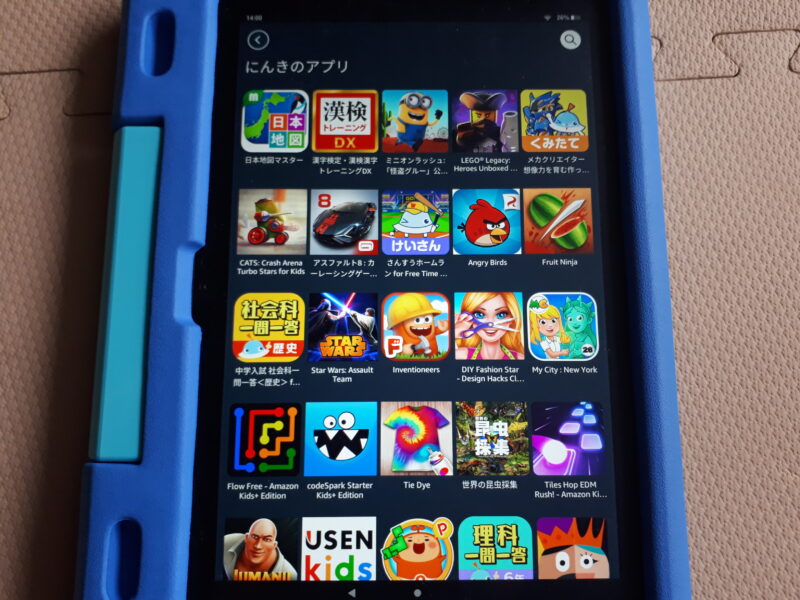
英語、
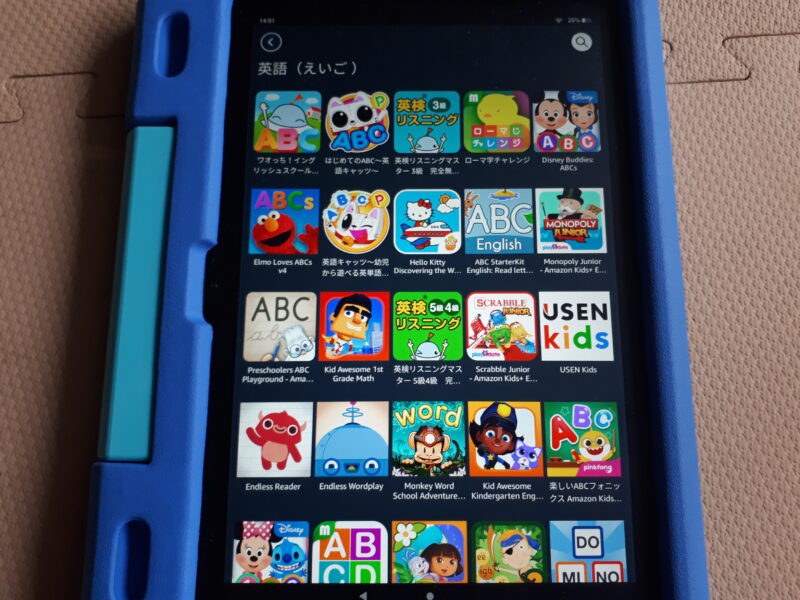
知育アプリ、

学習アプリ・・・などなど盛り沢山。
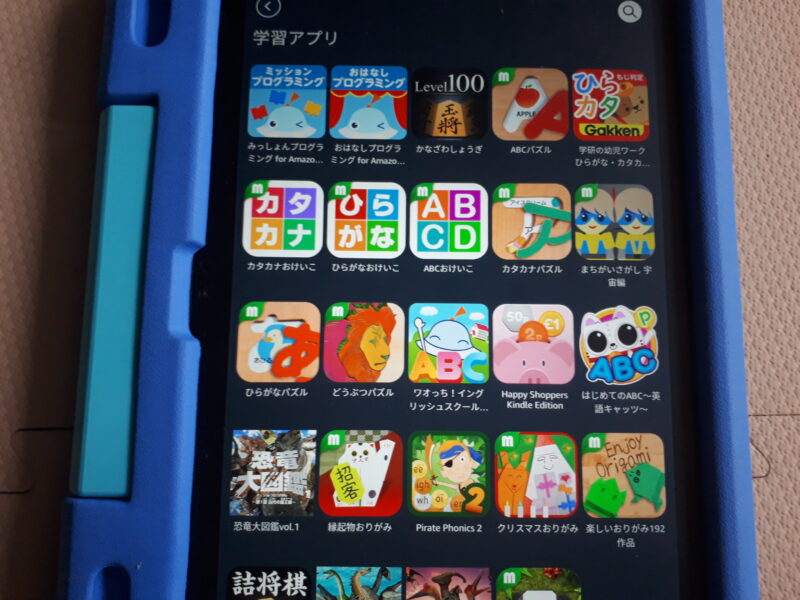
※年齢制限(後述)の設定によっては表示されないコンテンツもあります。
しゅるいべつ(キャラクターやジャンル等)からも選べます。
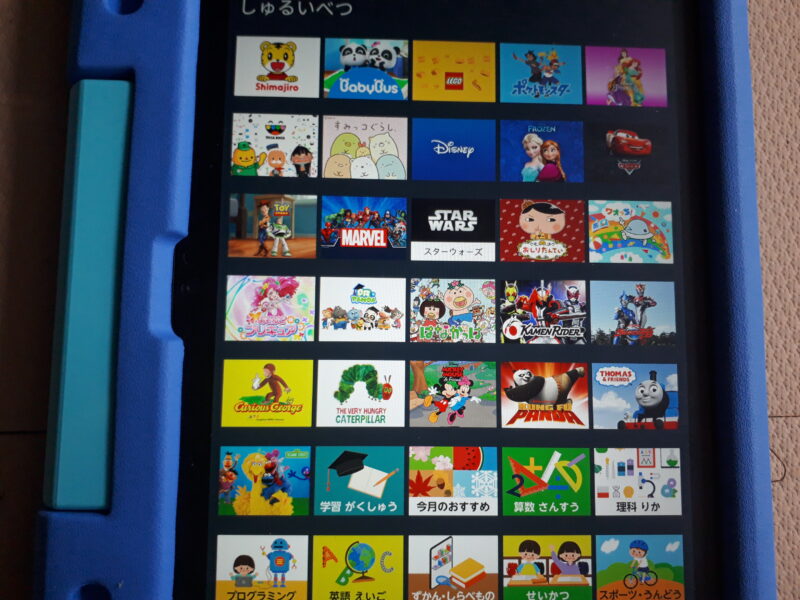
例えばしまじろうだとこちら。
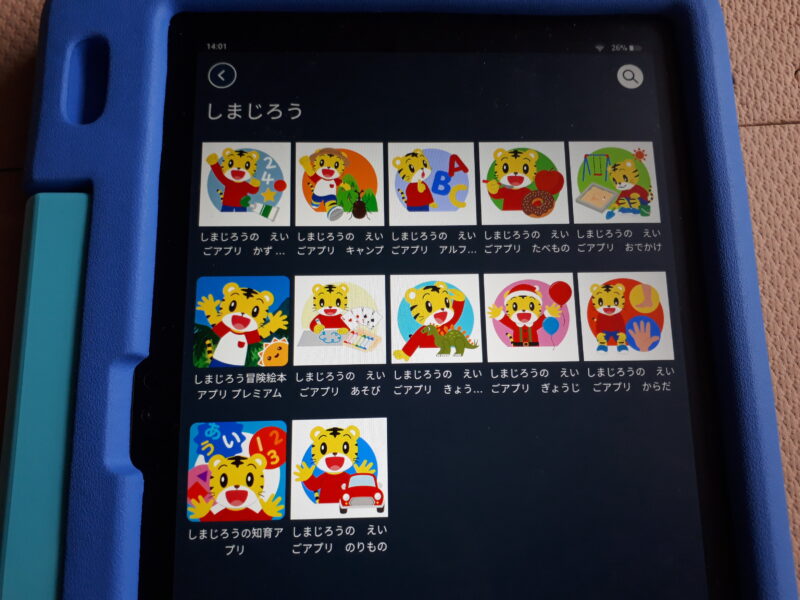
人気のキャラクター、お気に入りのキャラクターで楽しめますね。
例えば2-3歳向けアプリの1つ[おべんとうやさんごっこ]を選んでみると、
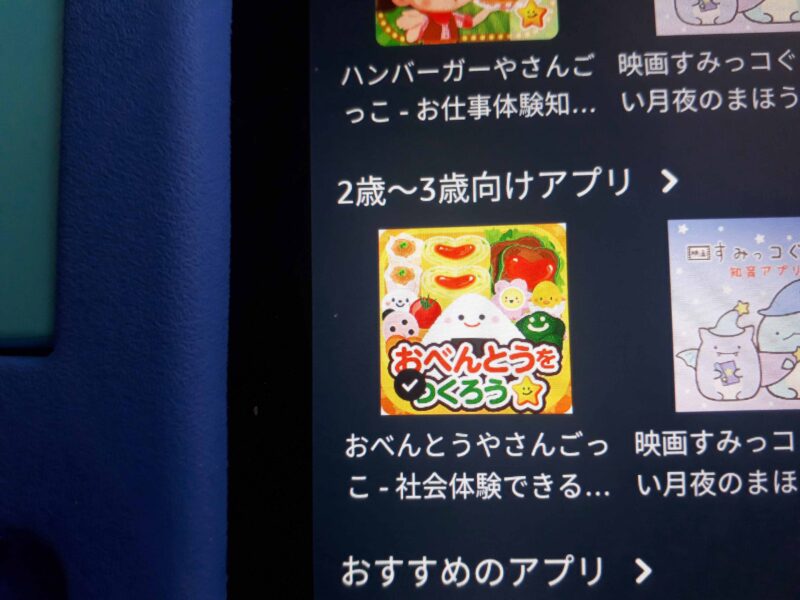
こんな感じで、指でスワイプしながらおべんとうに詰める遊びができます(^^)

他にも…5歳向けで出てきたピンキッツ(pinkfong)の[楽しいABCフォニックス]では
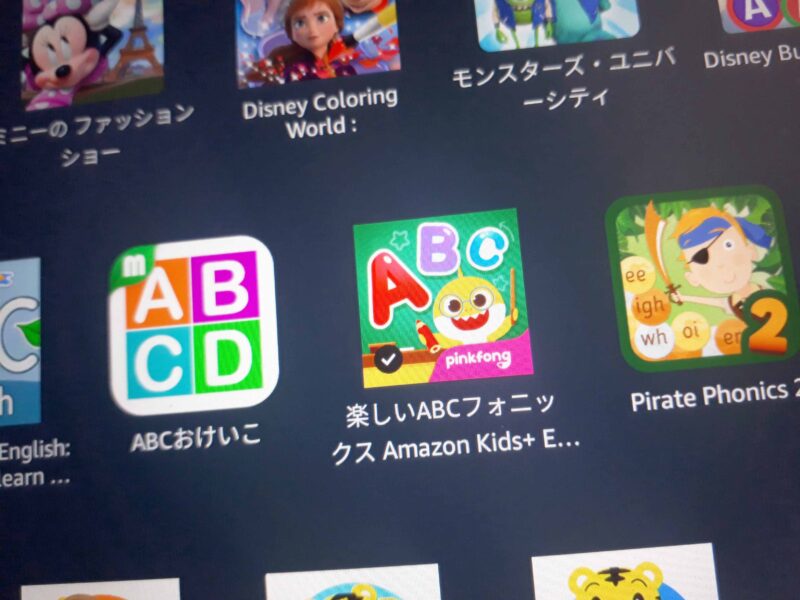
英語のアルファベットやフォニックスが学べます。

アプリは幼児向けがより充実していて、遊びながら学べる知育アプリは特にGOOD。
学研やピンキッツ、BabyBusなどなど…
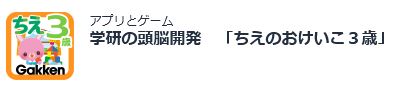


ちなみに小学生向けにも学習アプリ等いろいろあります、が…



ただ小学生(特に中学年以上)には、書籍のほうがより充実しています。
本については下記の記事で詳しくご紹介しているので併せて参考にしてみて下さいね。
アプリの一覧は?
アプリ一覧を見てみたい場合は、Amazon Kids+ を利用中であれば、ペアレントダッシュボード(ブラウザのみから利用可)からチェックが可能。
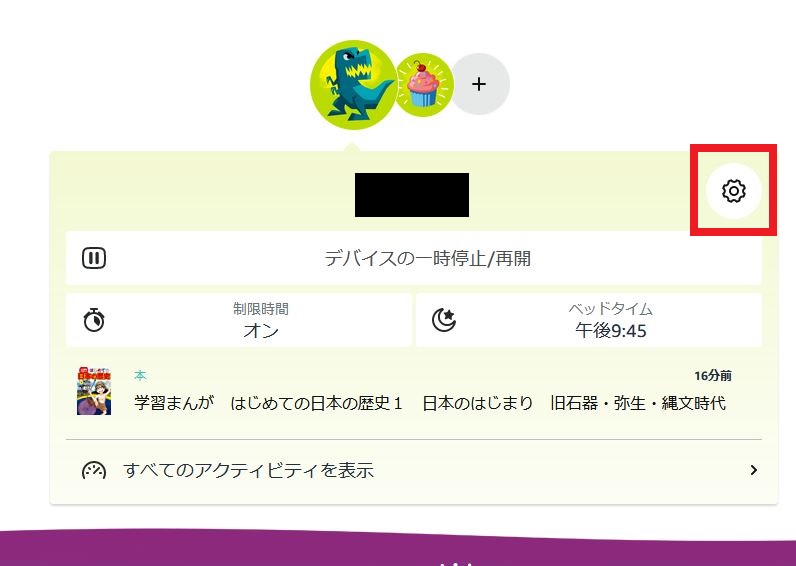
↑まず子どものプロフィール右上の設定ボタンを押し、
↓[Kids+のサブスクリプションコンテンツ]を押せば…
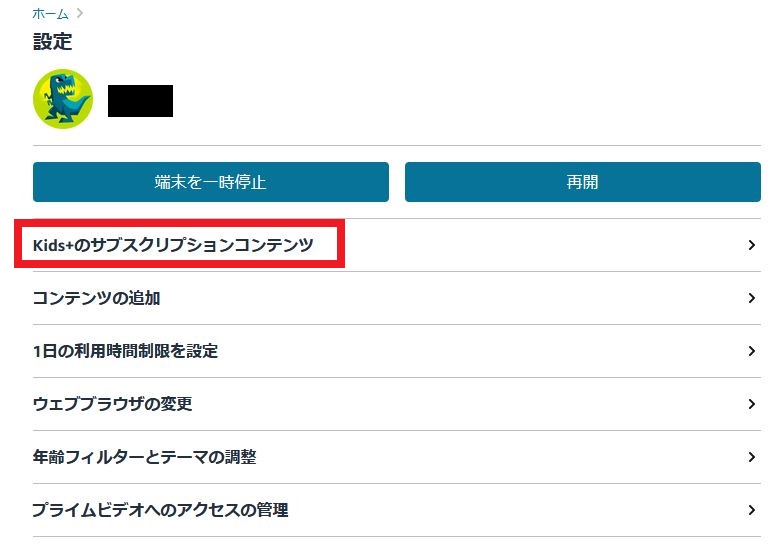
コンテンツ一覧がでてきます。ただ本・アプリ・ビデオの全てが含まれているので、右上のフィルターから絞り込みがおすすめ。
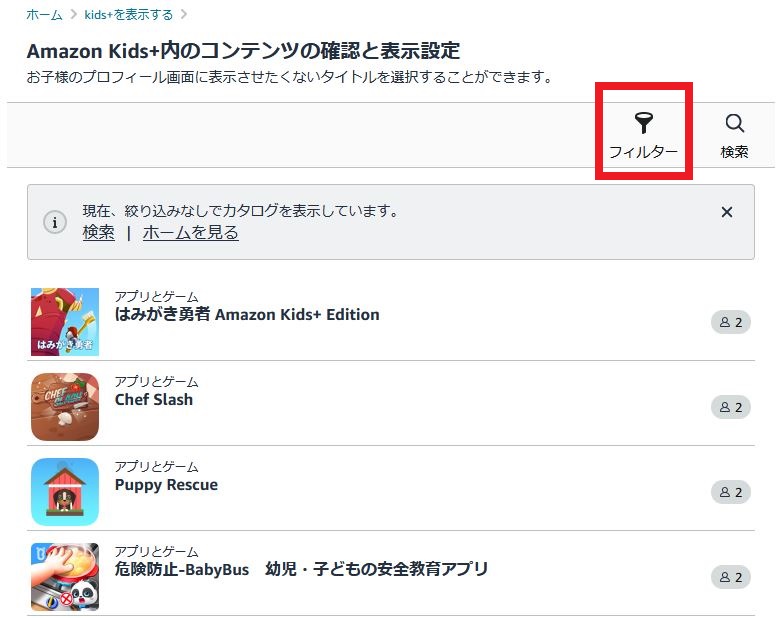
[Fireタブレット]および[アプリとゲーム]を選択して[結果を表示する]を押せば…
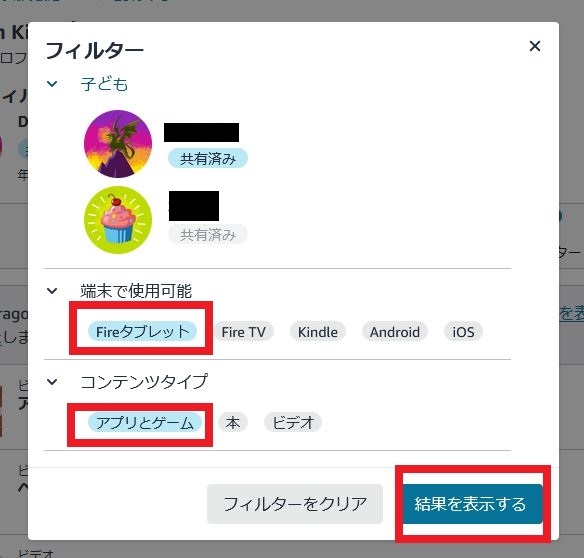
アプリ一覧が見られます。ただ数が多いので、さらに検索で絞り込むとより探しやすくなります。
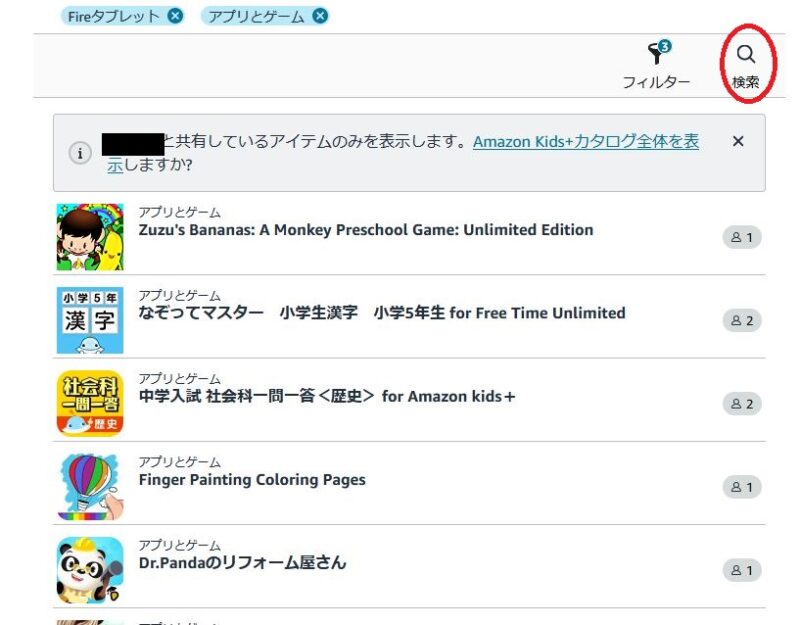
↑右上の[検索]を押すと、
フリーキーワードやおすすめ検索ワード(←アプリ以外のコンテンツワードも含む)から探せるように。
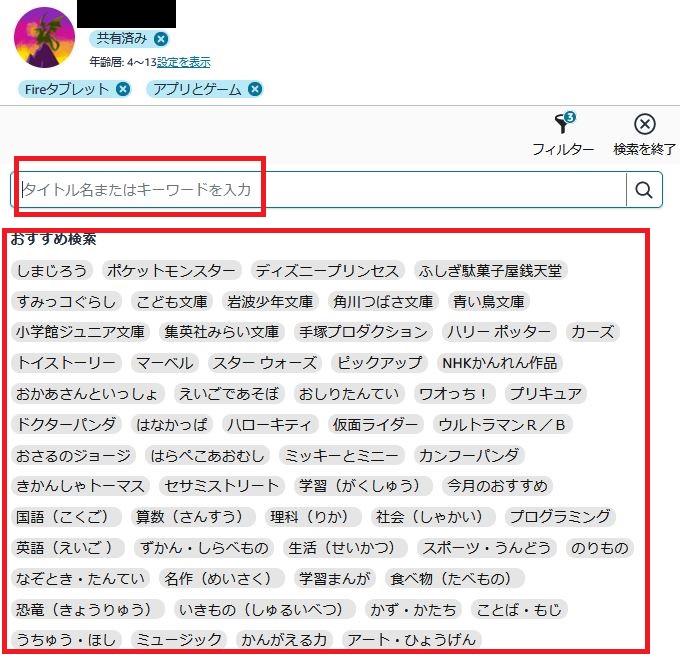
ただ↑この検索機能はあまり精度が良くなくて💦なぜか関係ない分も出てきます💦
どんなアプリがあるのかをザッと見る分にはいいのですが、アプリ数が多いのと、アプリの説明も書かれていないので、わが家ではあまり役立っていないです(^^;
(本の検索では役立っていますが 笑)
年齢制限ができる
コンテンツは「3-12歳向け」(厳密には「2-13歳以上」で設定可)と幅広いので、年齢設定がおすすめ。
手順は…まず子ども用プロフィールの上部を下に向かってスワイプし、右下の設定マークを押す。
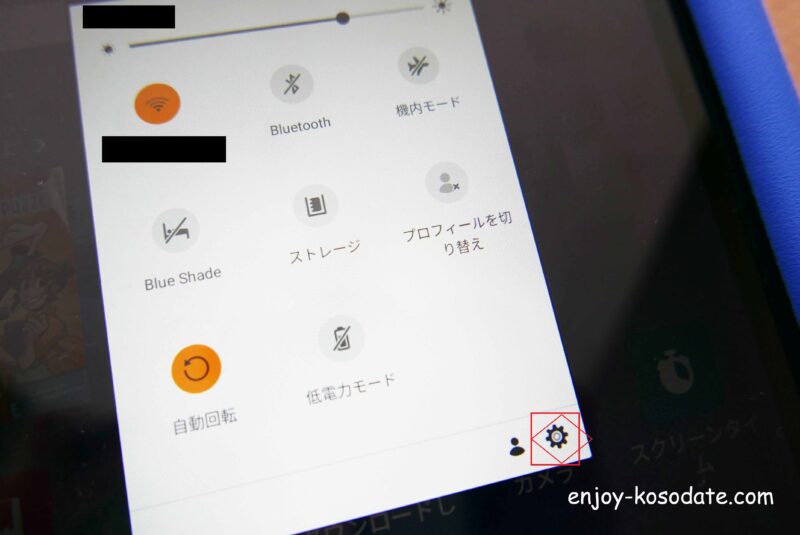
[年齢制限]を選択したら、
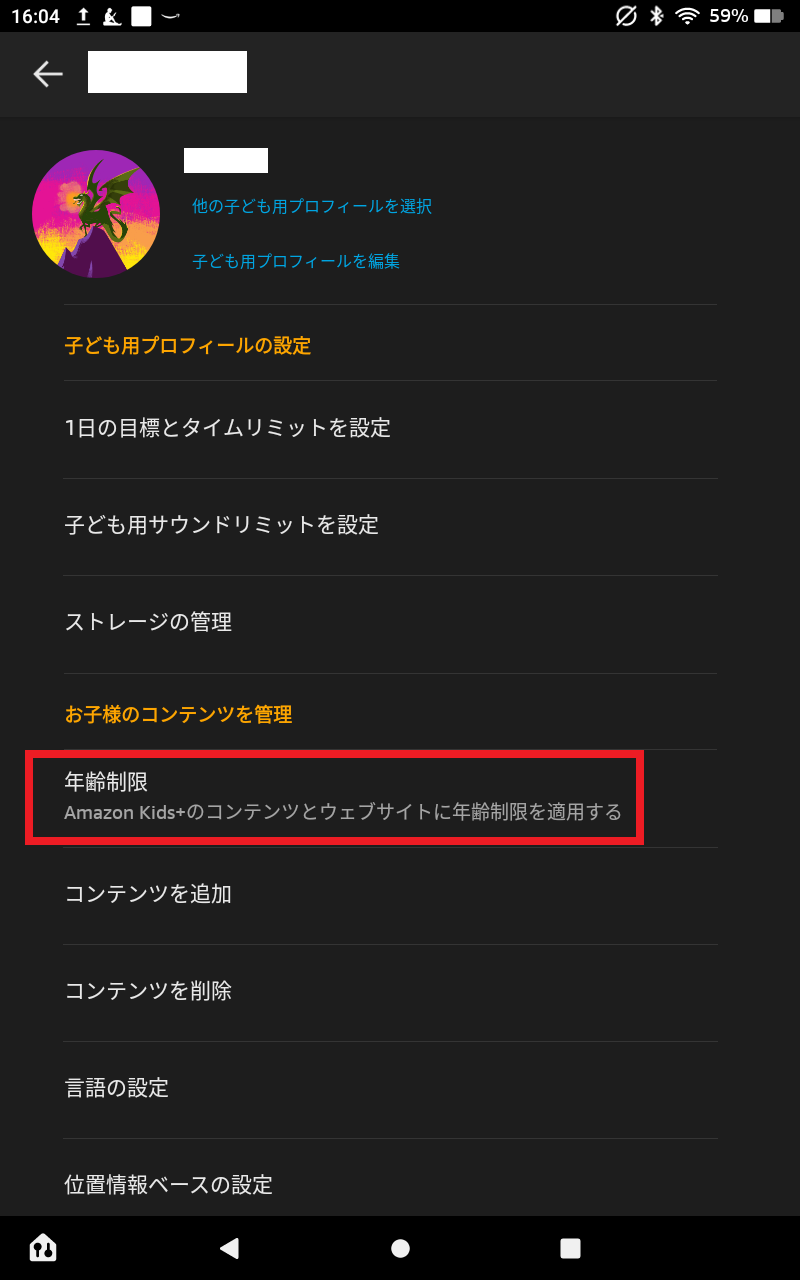
[年齢制限]をオンにし、[年齢範囲を設定]すれば、年齢に応じたコンテンツが表示されるようになります。
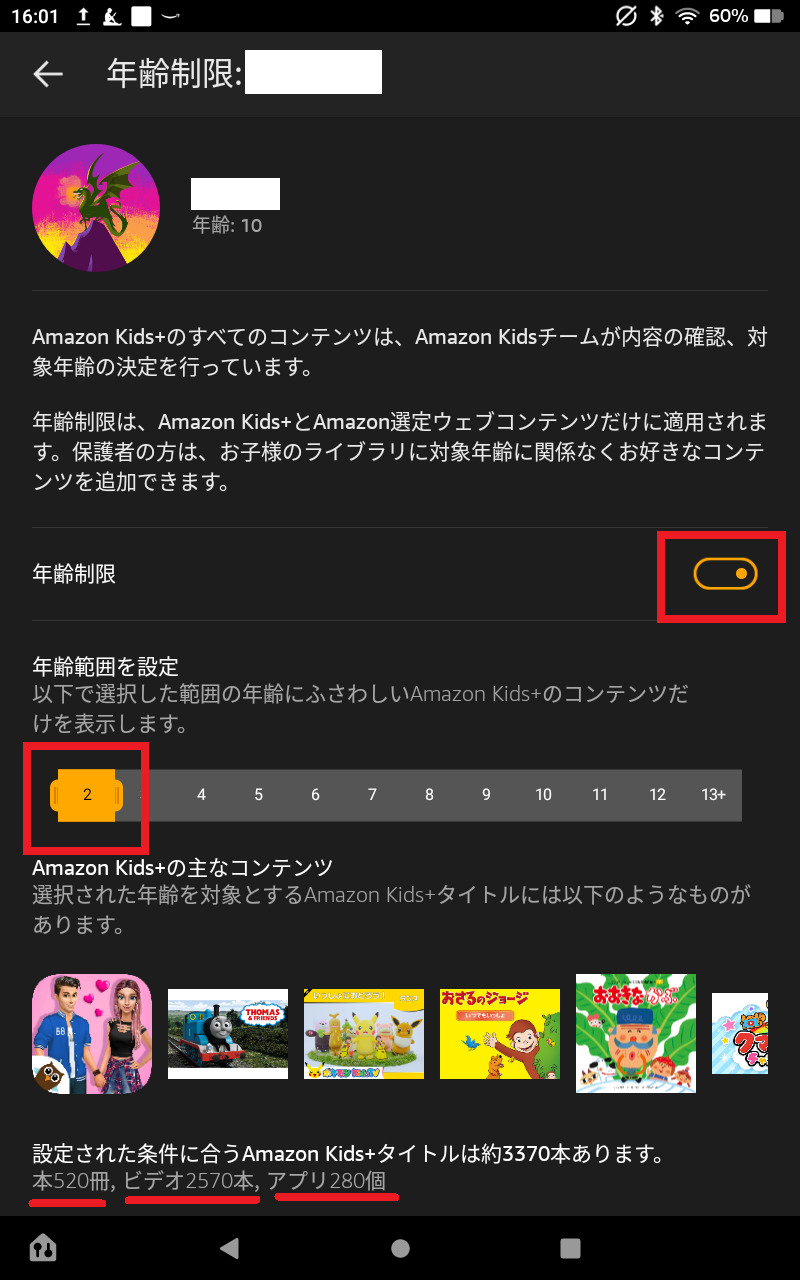
↑ちなみに2歳に設定すると、条件に合うアプリの数は280個(記事執筆時現在。以下も同様)。
・3歳だと380個。
・4歳だと470個。
・5歳だと530個↓
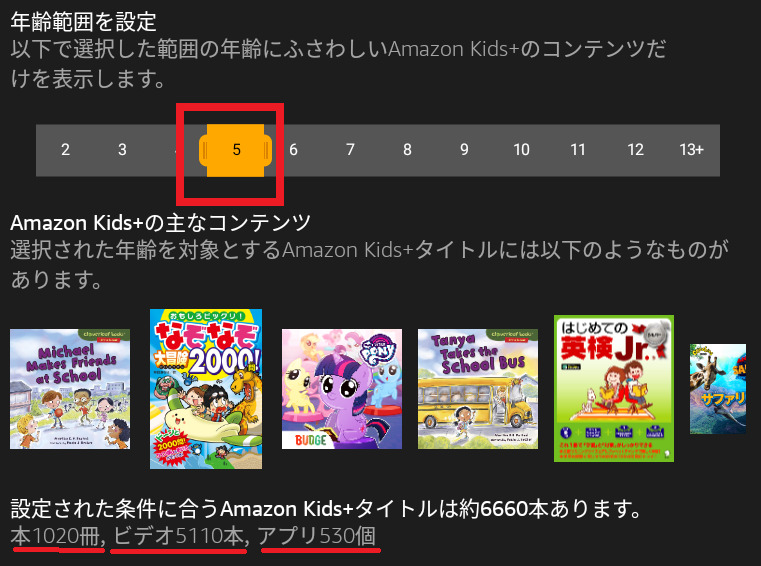
・6歳だと510個。
・7歳だと420個↓
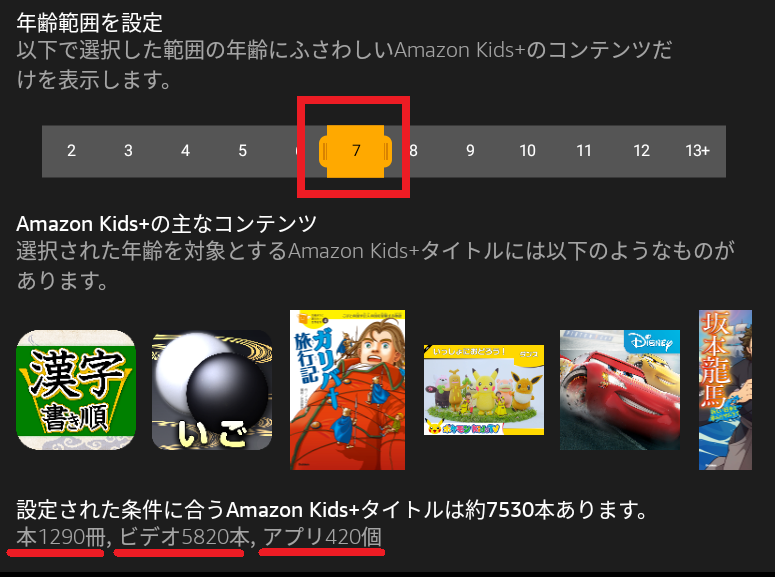
・8歳だと410個。
・9歳だと360個。
・10歳だと340個↓
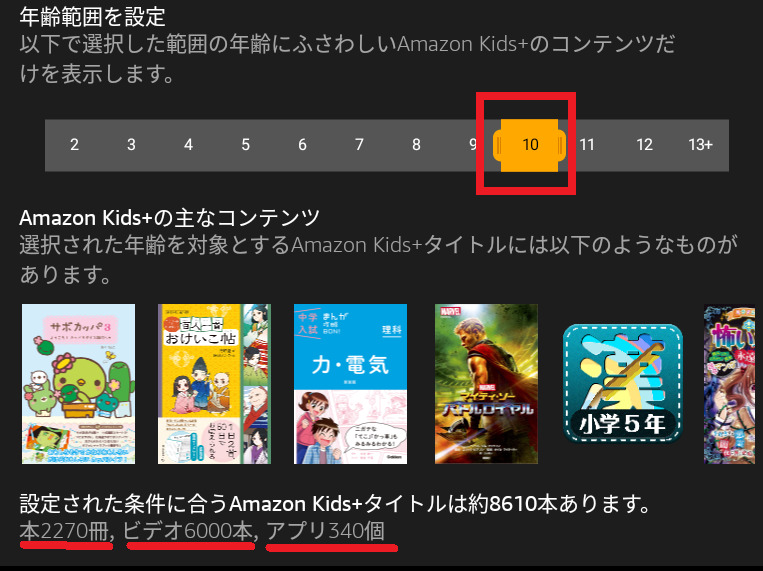
・11歳だと300個。
・12歳だと280個。
・13歳+だと230個。
重複分も含めての数字ですが、盛り沢山に楽しめます。先述したように、特に幼児向け(中でも5歳前後)がより充実。
ちなみに年齢は、複数の範囲で設定することもできます。

↑たとえば2-4歳向けに設定すると470個。
アプリを使うには?
実際にアプリを使うには、まずアプリをタップ。するとダウンロードが始まります。
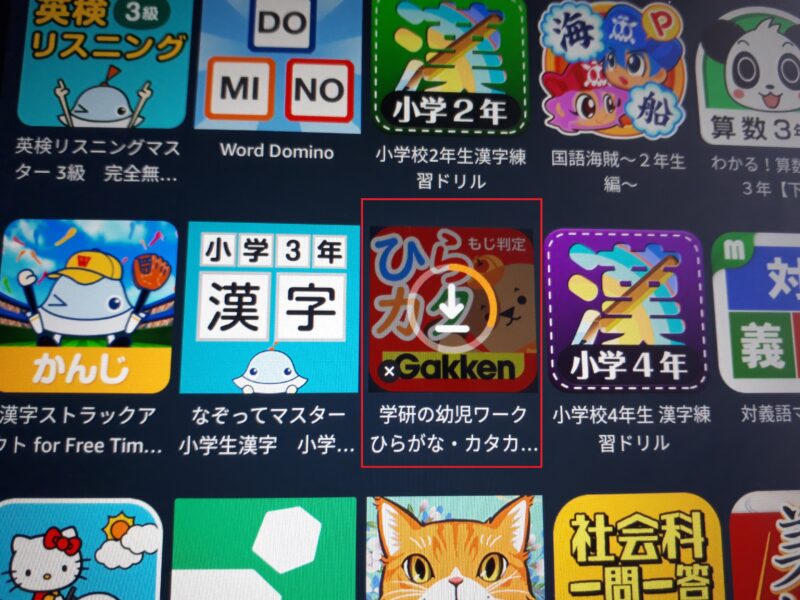
左下にチェックマークが付いたらダウンロードが完了。

あとは再度アプリをタップして開けば、使えるようになります。
例えばこの学研のアプリ[ひらカタ]では、こんな感じでひらがなやカタカナが学べます。

使いたい放題なので、気になったアプリを気軽に試せてGOOD。
なおアプリの数が多いので選ぶ際に説明が欲しいところですが、ダウンロードしてからじゃないとアプリの具体的な内容がわからないのは残念ポイント。
ただアプリのタイトルで、だいたいの見当は付きますが(^^)
ちなみにどんどんダウンロードしていると、タブレットの容量がいっぱいになってくるので、使っていない分は削除しておくのがおすすめ。
手順は…削除したいアプリを長押しし[端末から削除]を選ぶ。
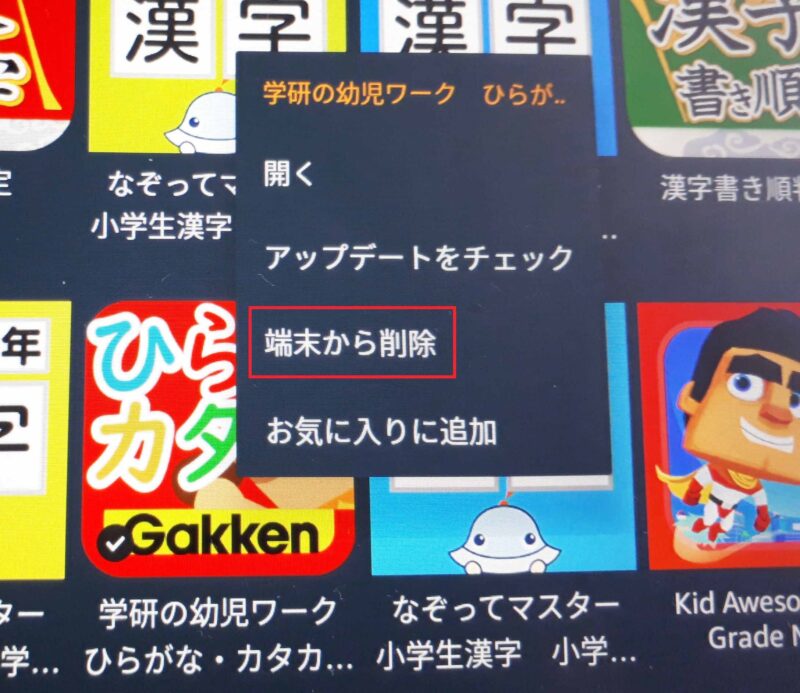
すると左下のチェックマークが消え、ダウンロードしたデータは削除されます。
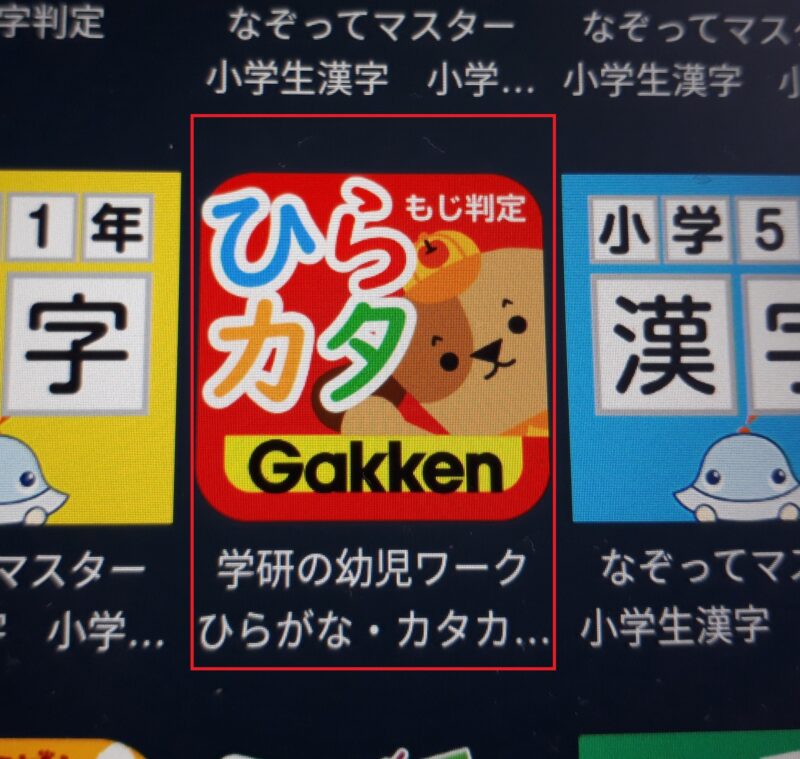
ただ「削除」と言ってもデータのみが削除で、アプリの表示自体↑は残ります。
なので再度使いたい時は、またタップしてダウンロードすればOK!
Amazon【キッズタブレット】Amazon Kid+以外のアプリも追加できる
AmazonKid+以外のアプリでも、[大人用プロフィール]から[子ども用プロフィール]に追加してあげることができます。
具体的な手順は…
まず子ども用画面の上を下に向かってスワイプし、プロフィール切り替えの人のマークを押します。
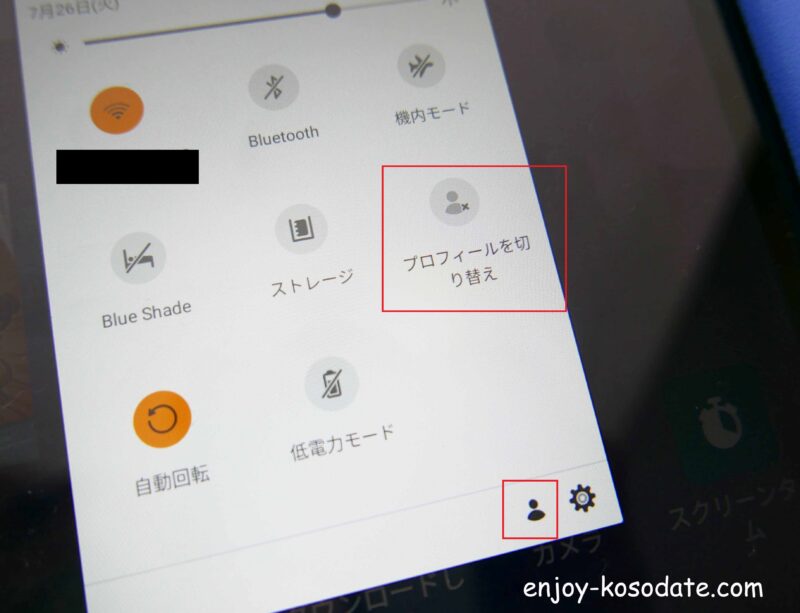
大人用プロフィールを選び、その後パスワード(またはPIN)を押すと
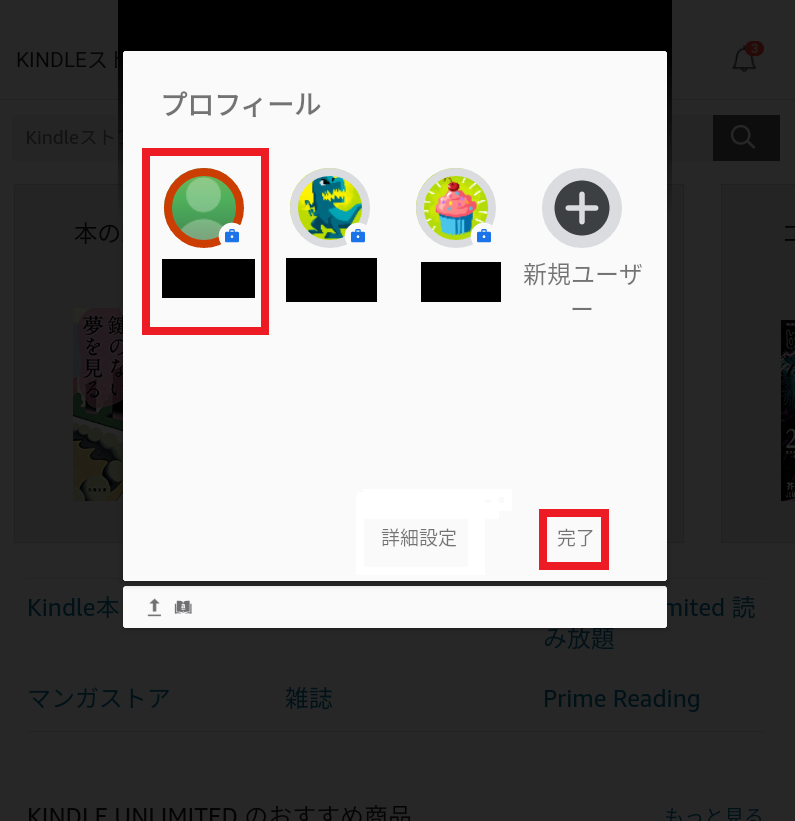
大人用プロフィールに切り替わります。その後Amazon[アプリストア]から
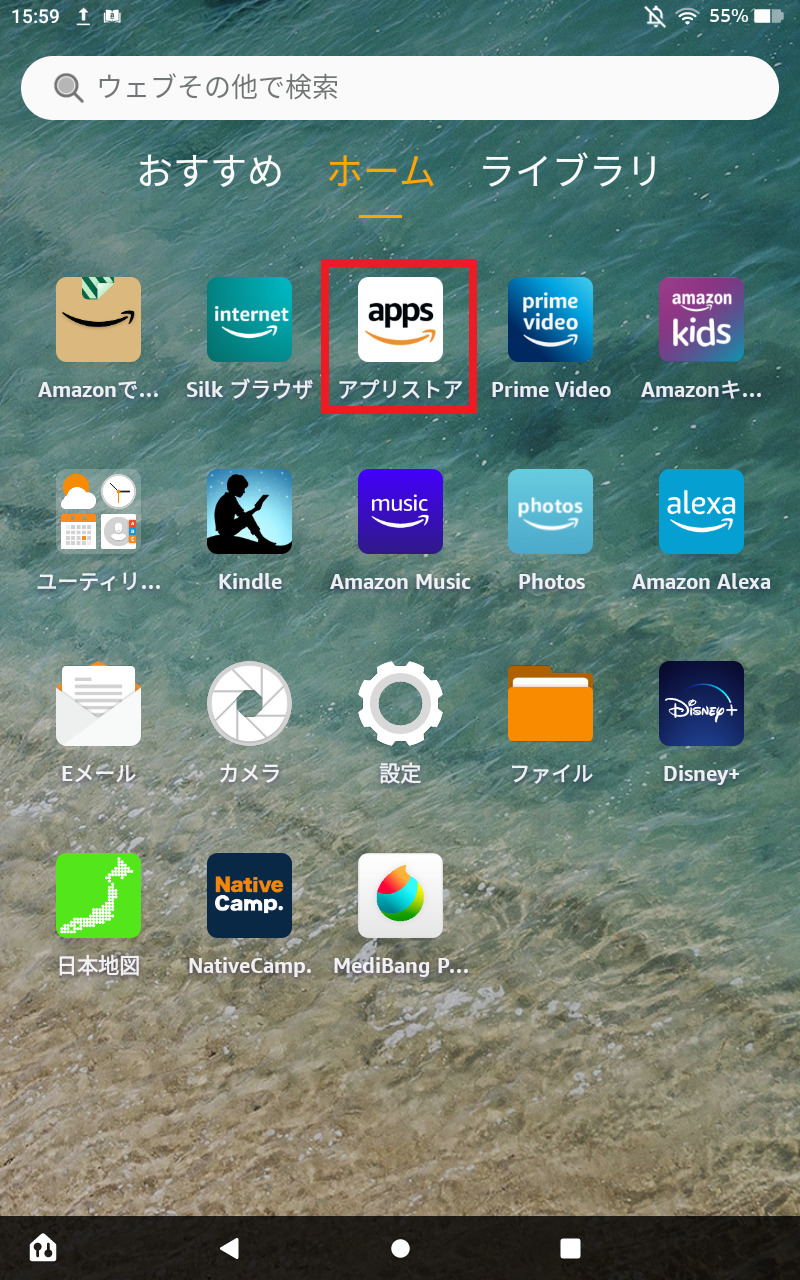
追加したいアプリを選び、ダウンロード。なお大人用プロフィールでのアプリストアでは、ダウンロード前にアプリの説明をチェックできます。
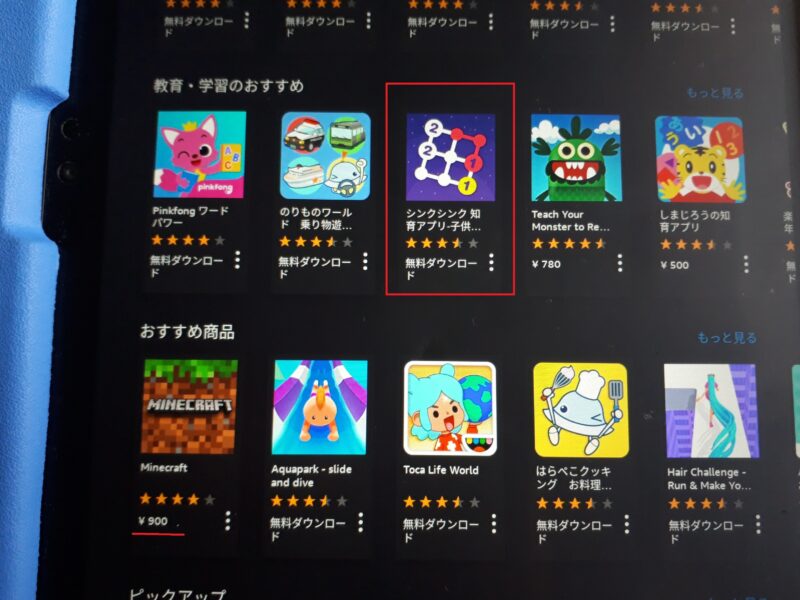
↑ちなみに人気のMinecraftもあり(有料:900円)。
↓YouTubeアプリ(無料)もあって、子どもへの追加も可能です。

[アプリストア]から追加したいアプリを選びダウンロードしたら…
ホーム画面(大人用)に戻って[設定]を押し、
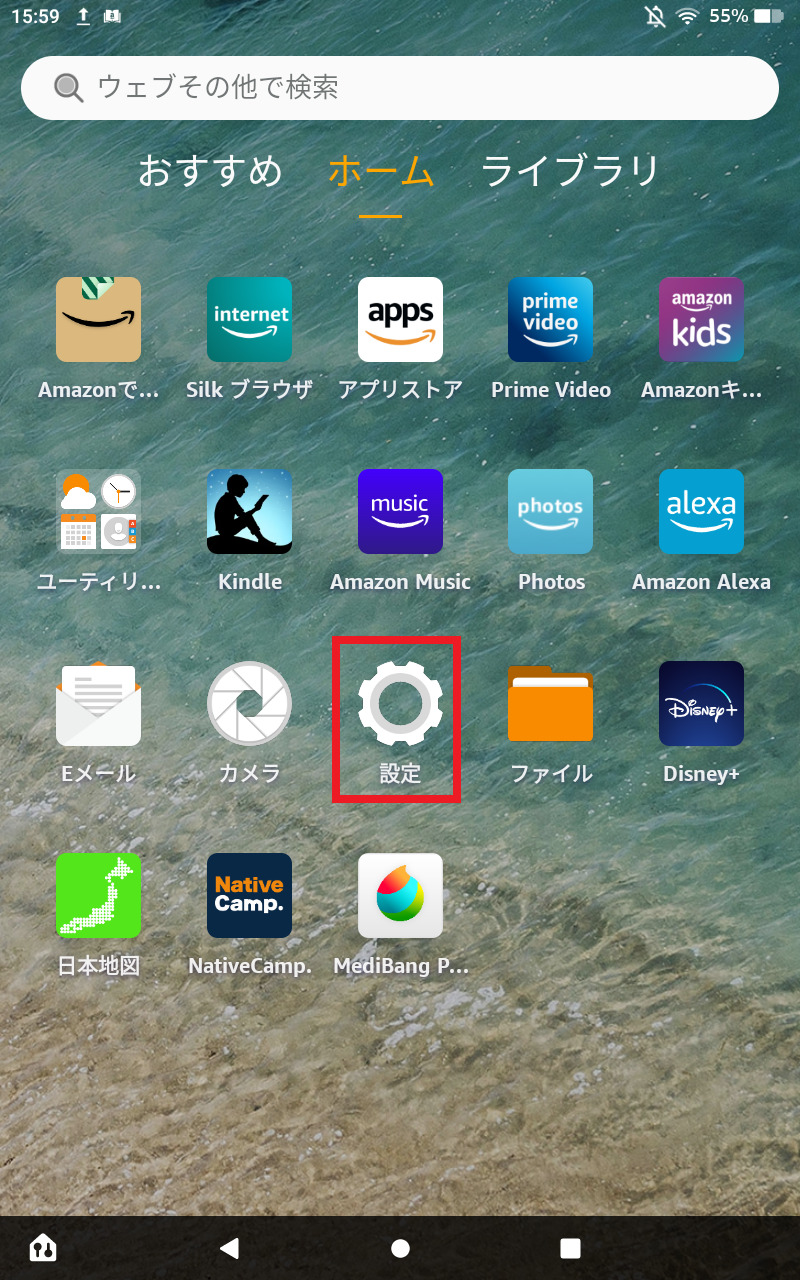
次に[プロフィールとファミリーライブラリ]を選択。
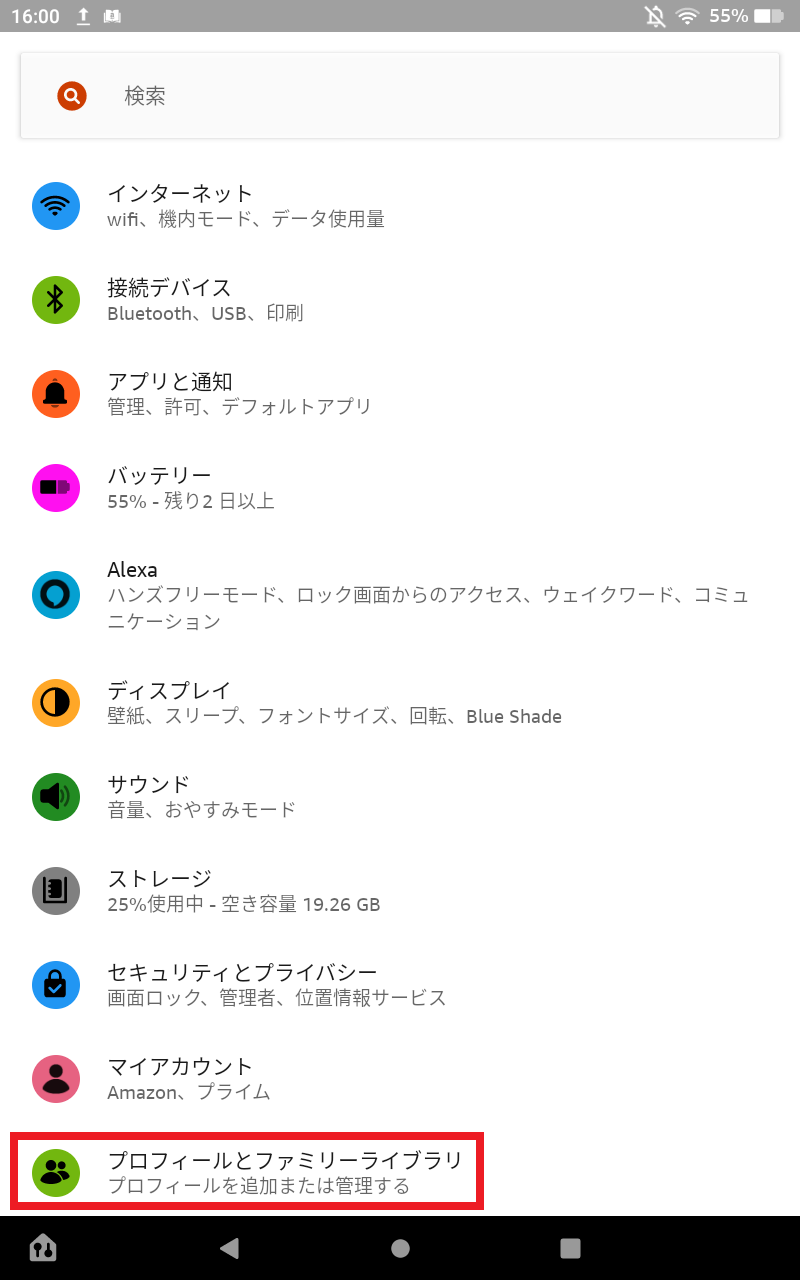
各プロフィールが出てくるので、共有したい子供のアカウントを選び、
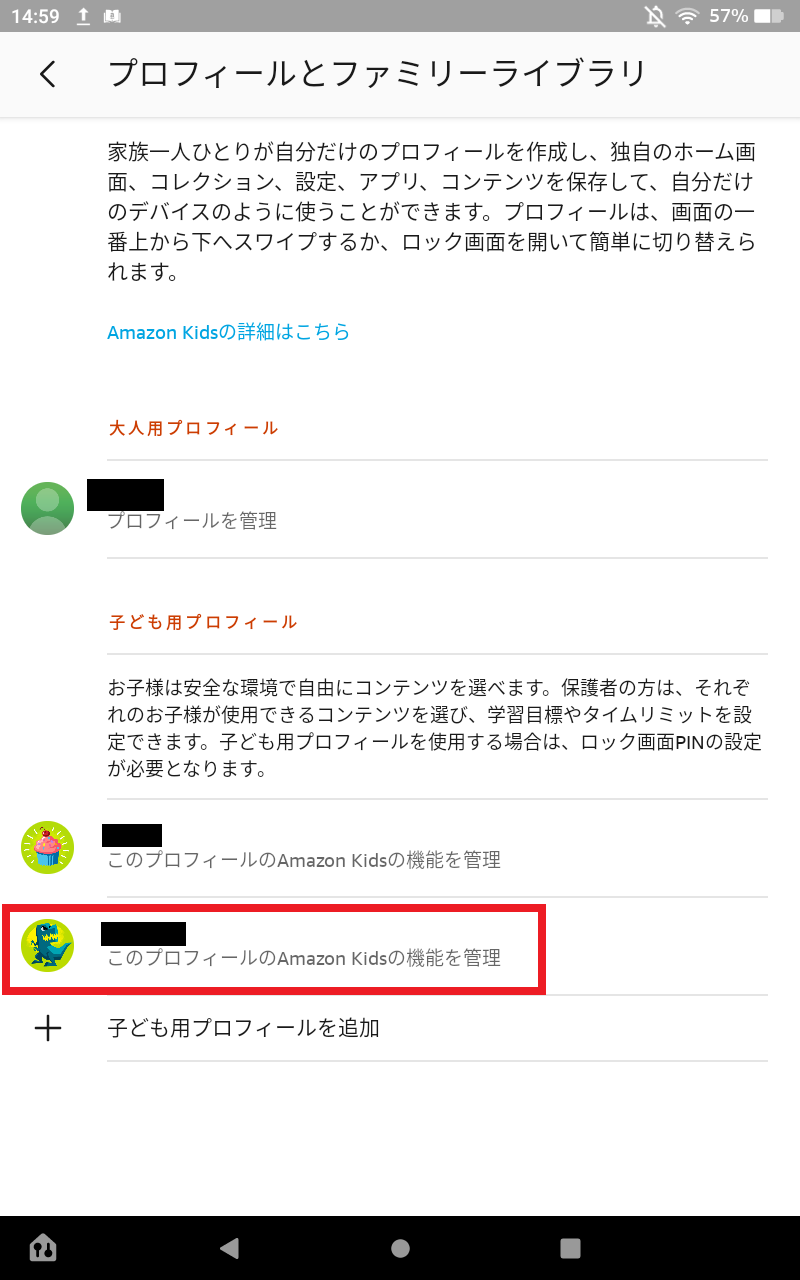
子ども用プロフィールを開いたら、

↑[コンテンツを追加]を選びます。
そして上部のタブで[ゲームとアプリ]を開いたら、さきほどダウンロードしたアプリをタップして選択し[完了]を押せば追加完了。
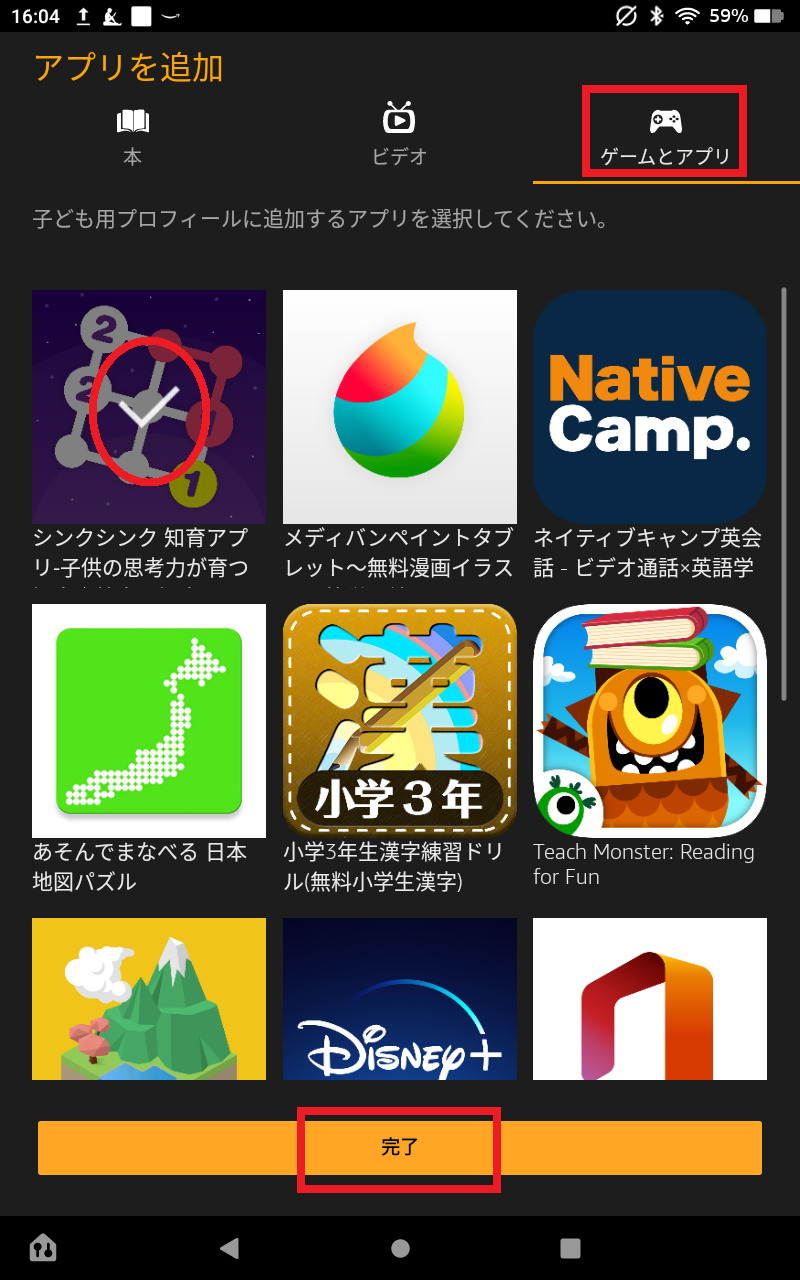
子ども用プロフィールに戻って上部の[おすすめ]から開いてみると、「おうちのかたから」というカテゴリーに、先程選んだアプリが追加されているのを確認できます。
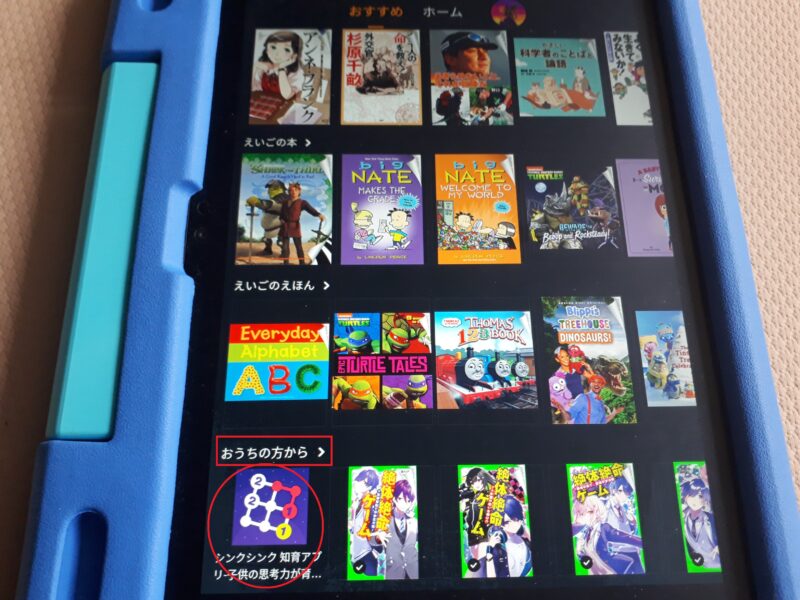
↑これをタップしてダウンロードすれば、子どもプロフィールの中で使用できます。
★使いたいアプリがAmazonキッズタブレットに対応しているかは、以下のページから検索してチェックすることができます。

Amazon【キッズタブレット】アプリのトラブルシューティング
アプリがダウンロードできない時は?
使っていて、アプリをダウンロードできない時が何度かあります。
ダウンロードしようとタップしても、このようにダウンロード中の表示がずっと続いてしまうのです。ネット環境のせいか原因は不明ですが(^^;
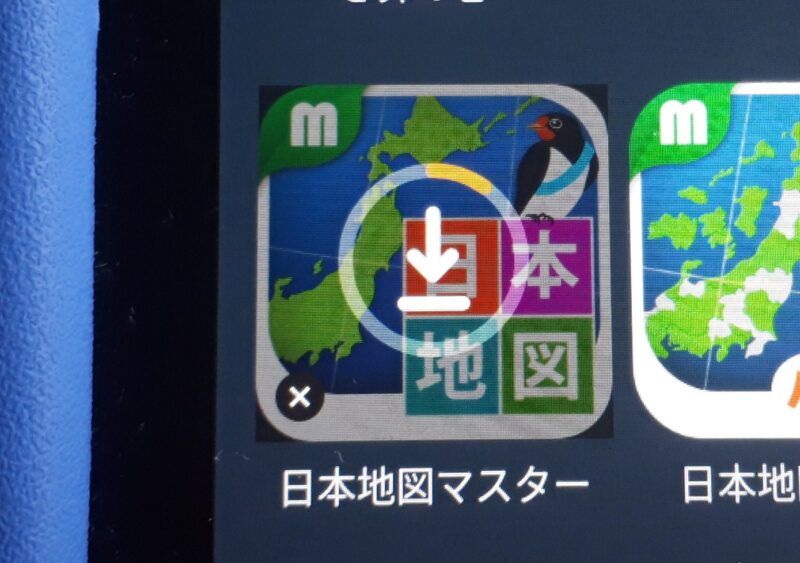
そんな時はいつも再起動すると改善しているので、同じ症状が出た場合は解決方法の1つとしてぜひ試してみてください。
あと場合によっては、容量がいっぱいでダウンロードができない可能性もあります。
その場合は、上述したように使わないコンテンツは削除したり、別途SDカード(別売り)を利用して容量を増やしたり…することができます。
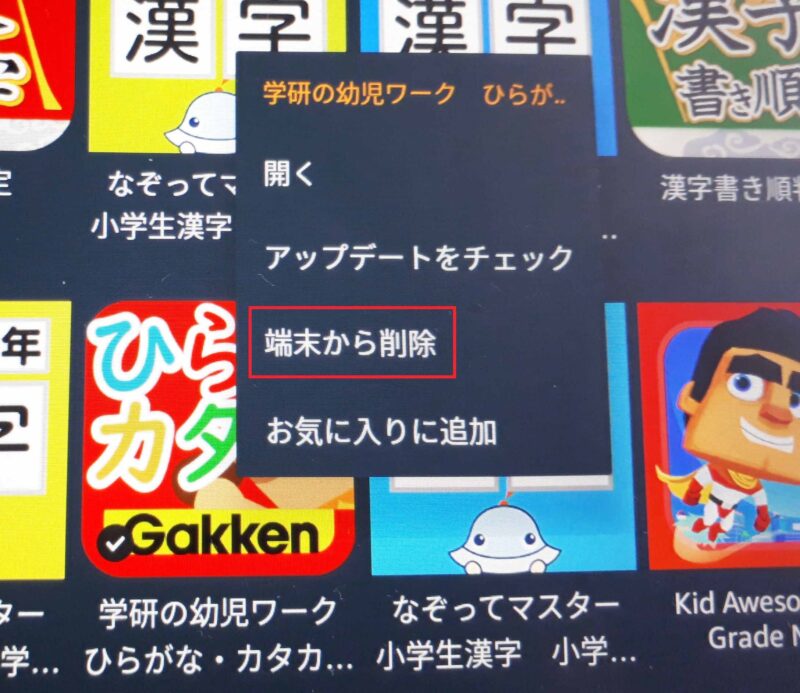
(↑削除する場合は、該当のコンテンツの上で長押しして「端末から削除」をタップすればOK。)
アプリが表示されない時は?
(ホーム画面やコンテンツ一覧に)アプリが表示されないときは、アプリの利用を制限している可能性があります。
その場合は…
子ども用プロフィールの[1日の目標とタイムリミットの設定]を開き、
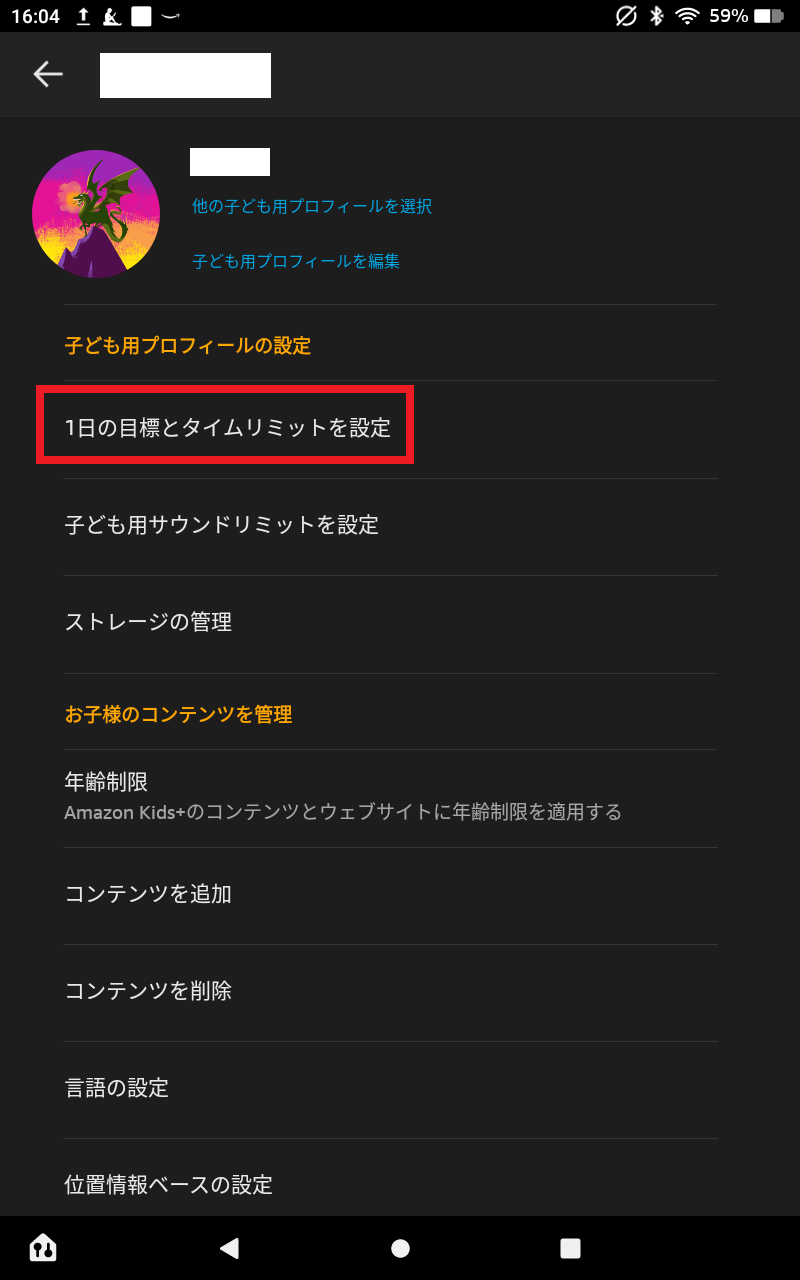
アプリのタイムリミットが「制限中」になっていないかチェックしてみてください。
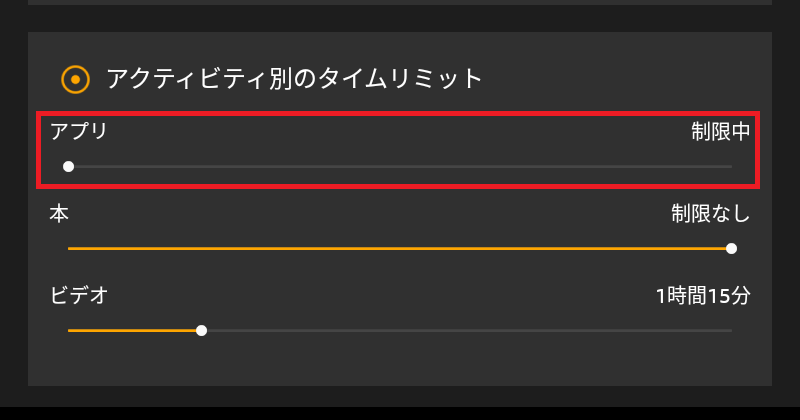
アプリが「制限中」となっていると、ホーム画面やコンテンツ一覧の中に、アプリは一切表示されなくなります。
「制限中」だった場合は、任意の時間(15分単位で設定可)に設定すると、アプリが表示されるようになります。
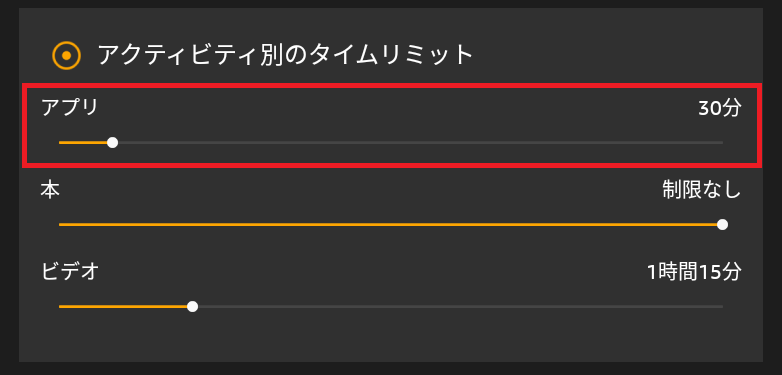
アプリを個別で非表示にしたい時は?
決まったアプリのみを個別に非表示にしたいケースもでてくるかもしれません。その際は子ども用プロフィールから…
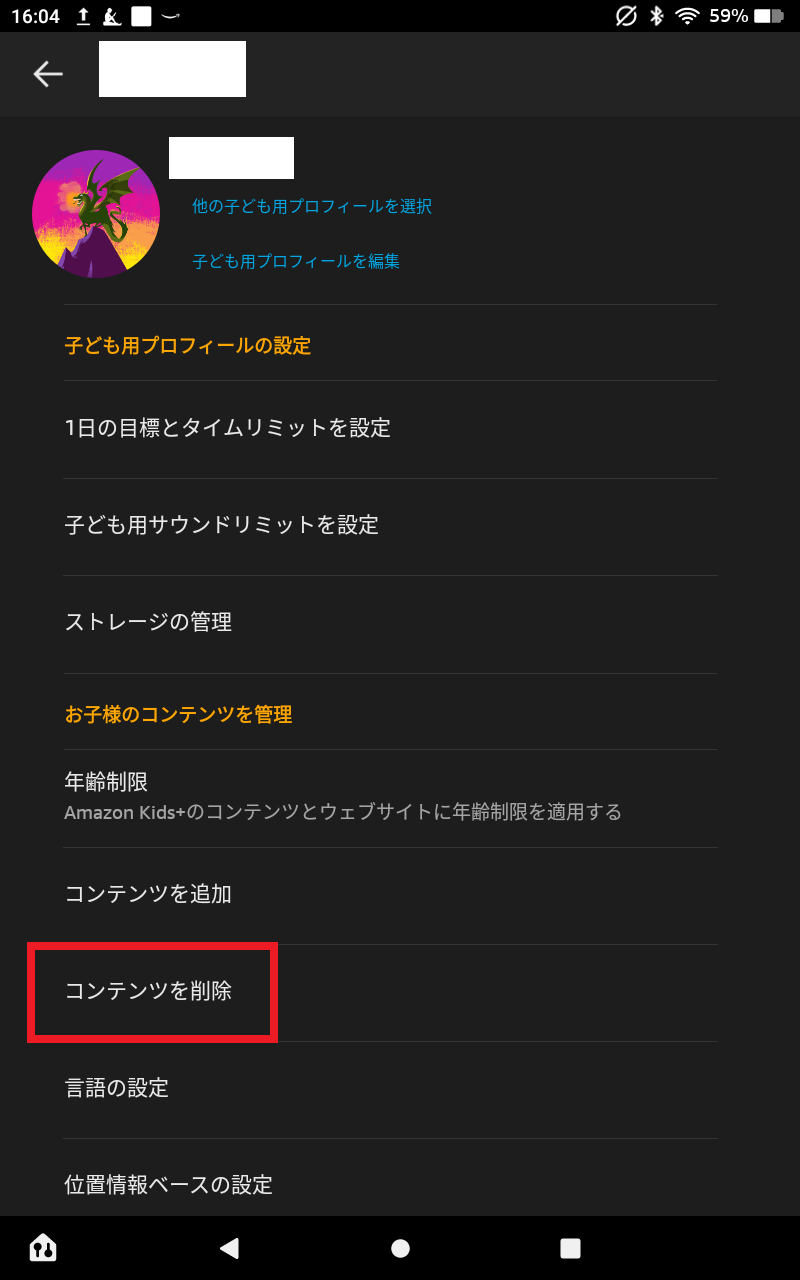
↑[コンテンツを削除]を押し、
↓削除したいアプリについて「AmazonKids+のコンテンツ」か「共有コンテンツ」かを選択。
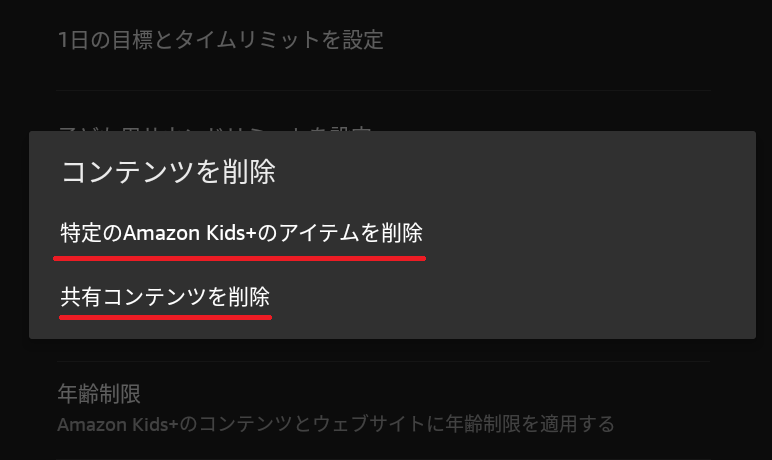
(ここではAmazonKids+のコンテンツを選択します。)
さらに、キーワード等を入力して[検索]するか、一覧の中から[個々に選択]かを選び、
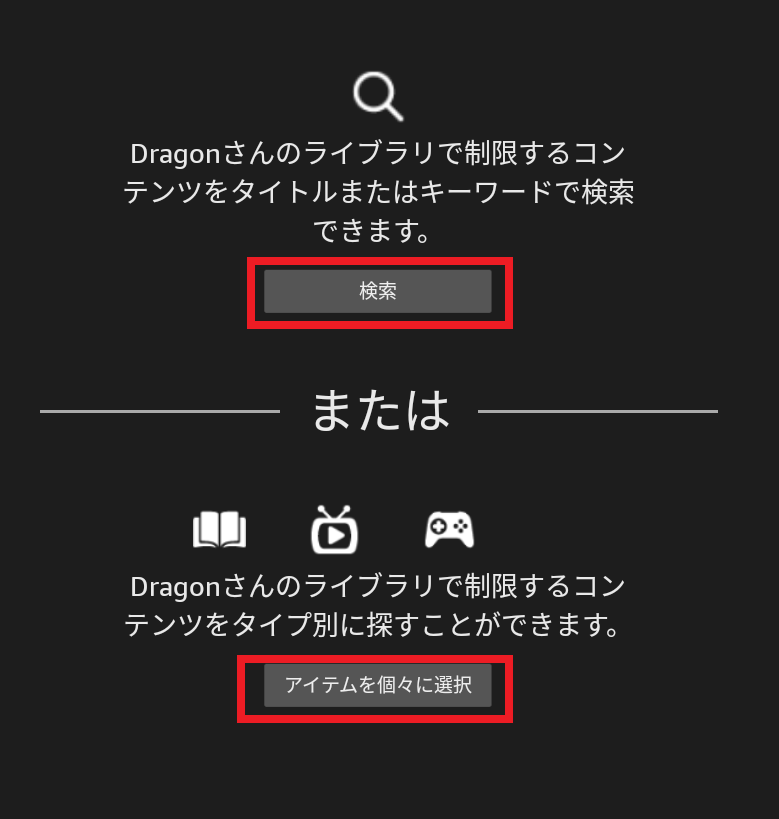
[個々に選択]する場合は、以下のように[アプリ]を選択すると一覧が出てくるので、その中から削除したいコンテンツをタップ。
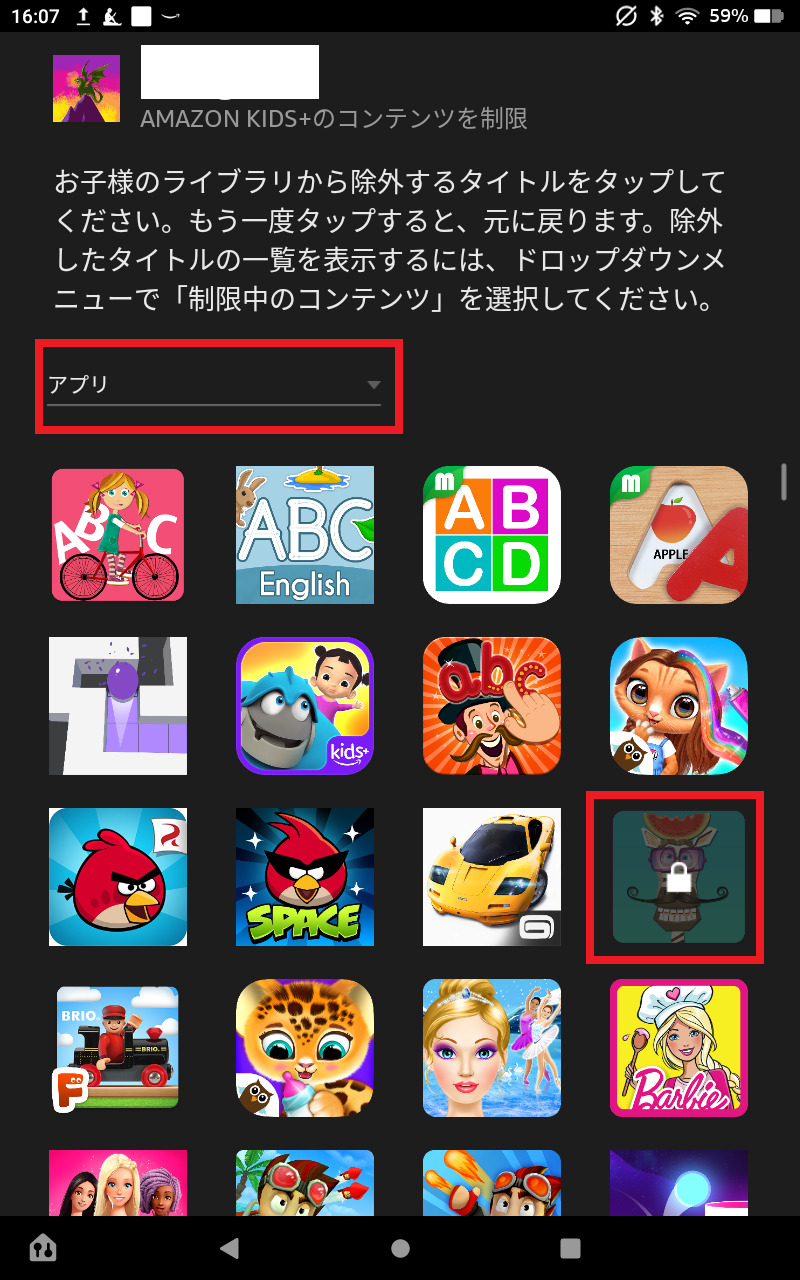
↑このように鍵マークになるので、これで選択したアプリ自体が非表示となります(再度タップすれば解除が可能)。
Amazon【キッズ向けFireタブレット】全部で4種類
おさらいとして最後にAmazon【キッズタブレット】について簡単にご紹介。
現在発売中のFire HD 7と8のキッズモデルはこちら。
| Fire HD 7 キッズモデル |
Fire HD 8 キッズモデル |
|
| 税込 価格 |
13,980円 | 17,980円 |
| 対象 年齢 |
3歳~ | |
| 画面サイズ | 7インチ |
8インチHD |
| サイズ | 201 x 162 x 28mm |
222 x 180 x 27mm |
| 重量 | 429g | 518g |
| 解像度 | 171ppi | 189ppi |
| CPU | 2.0GHz 4コア |
2.0GHz 6コア |
| バッテリー | 最大 10時間 |
最大 13時間 |
| 充電 時間 |
約4時間 | 約5時間 |
| USBポート | USB-C(2.0) | |
| 容量 | 16GB(※) | 32GB(※) |
| Amazon Kids+ |
1年間追加料金なしで使いたい放題 | |
| 保証 | 2年間 (一定の適用条件あり) |
|
| 保護カバー | ・ブルー ・パープル (本体色は黒) |
・ブルー ・パープル ・レッド (本体色は黒) |
| 世代 | 第12世代 (2022年発売) |
|
★Google Playはサポート外
Fire HD10キッズモデルは、新世代モデル(第13世代)が発売されたため、以下の2種が現在発売中です。
| Fire HD 10 キッズモデル |
Fire HD 10 キッズプロ |
||
| 税込 価格 |
23,980円 | ||
| 対象 年齢 |
3歳~ |
6歳~ |
|
| 画面サイズ | 10.1インチ 1080pフルHD |
||
| サイズ | 267 x 208 x 27mm | 256 x 190 x 17mm | |
| 重量 | 670g | 659g | |
| 解像度 | 224ppi | ||
| CPU | 8コア (2×2.05GHz、6×2.0GHz) |
||
| バッテリー | 最大 13時間 |
||
| 充電 時間 |
約4時間 |
||
| USBポート | USB-C(2.0) |
||
| 容量 | 32GB(※) | ||
| Amazon Kids+ |
1年間 追加料金なしで使いたい放題 |
||
| 保証 | 2年間 (一定の適用条件あり) |
||
| 保護カバー | ・ブルー ・ピンク ・グリーン (本体色は黒) |
・ギャラクシー ・スマイル (本体色は黒) |
|
| 世代 | 第13世代 (2023年発売) |
||
★Google Playはサポート外
★Fire HD7は一番安いのと、本体サイズ・容量が小さいのが特徴。
ただ小さいサイズに特にこだわりがない限り、Fire HD7↑を購入するぐらいなら、
Fire HD8のほうがより見やすく容量も多いので断然おすすめです。
個人的に一番のおすすめは、最も見やすいFire HD10ですが。
上述したように我が家ではFire HD8(第12世代:2022年発売)とFire HD10(第11世代:2021年発売)のキッズモデルを愛用中。
子供はより大きい画面のFire HD10で主に学習マンガを、私はより持ち運びに便利なFire HD8で主に読書を楽しんでいます。
【2023.12.9追記】その後、新モデルFire HD10(第13世代:2023年発売)のキッズモデル2種に買い替えました。
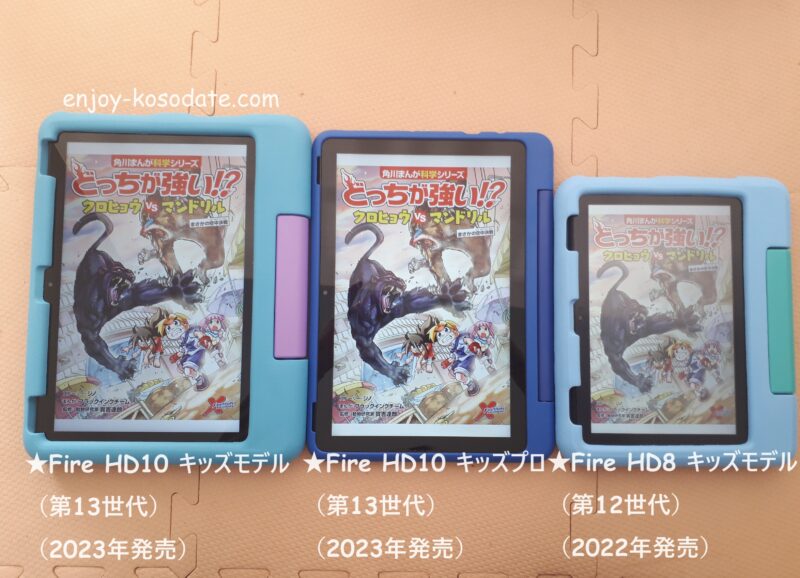
動画でもアプリでも本でも、Fire HD10のほうがより大きくて、やっぱり見やすいです。
★Fire HD10と比べて、価格・コンパクトさを重視ならFire HD8。
★本や動画、アプリの見やすさ重視ならFire HD10がイチオシです。
➡【Fire HD10キッズモデル】はこちら。
➡【Fire HD10キッズプロ】はこちら。
新モデルの【Fire HD10キッズモデル】と【Fire HD10キッズプロ】の詳細は別記事にまとめましたので、併せてチェックしてみて下さいね。

★おすすめなタブレットスタンドはこちら。タップしても揺れず、縦向きにも使えてGOODです。

最後に
Amazon【キッズタブレット】のアプリについて解説しました。
ご参考になれば幸いです。
★Fire HD10と比べて、価格やコンパクトさ重視ならFire HD8。
➡2024年10月発売。【Fire HD8キッズモデル】はこちら。
➡2024年10月発売。【Fire HD8キッズプロ】はこちら。
★本や動画、アプリの見やすさ重視ならFire HD10がおすすめです。
➡【Fire HD10キッズモデル】はこちら。
➡【Fire HD10キッズプロ】はこちら。
お読み頂き、ありがとうございました。