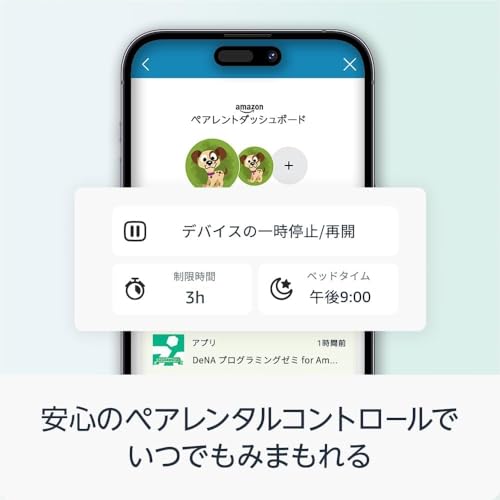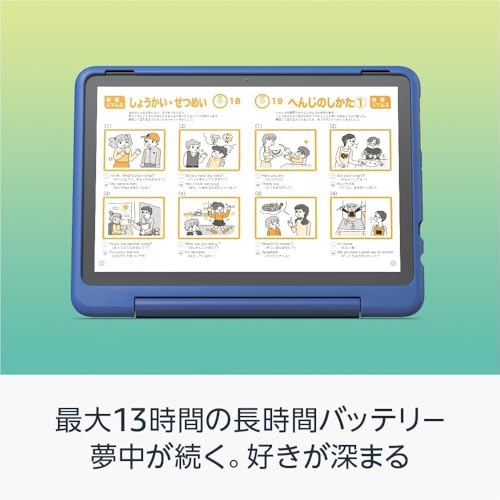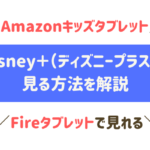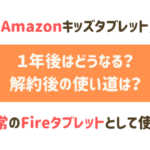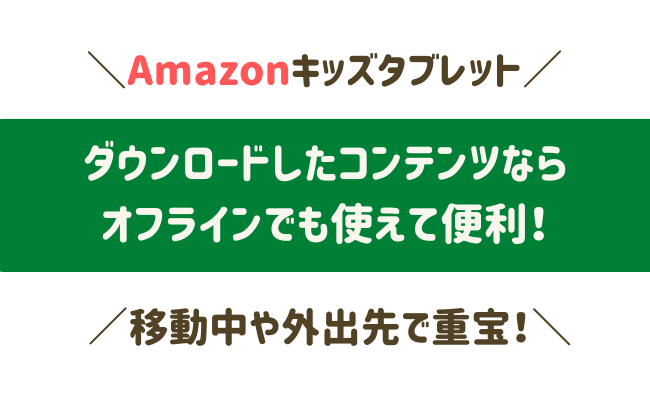
我が家で愛用中のAmazonの【キッズタブレット】
本記事では、
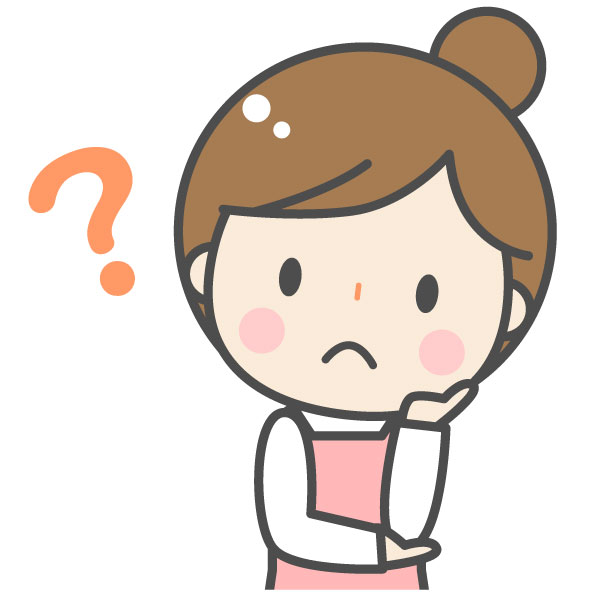
Amazonの【キッズタブレット】って、
外でも使えるのかな?

オフラインだと何が使えるの?
を解決!
詳細は後述しますが、先に結論をお伝えすると…
Amazon【キッズタブレット】は、外でも使えます!
本やビデオ、アプリなど、あらかじめダウンロードしておけば、Wi-fi環境下じゃないオフラインでも利用可能(一部非対応のコンテンツは除く)。
・帰省時や旅行・外出先、
・車や新幹線、飛行機などの移動中、
・レストランや病院などの待ち合い中
などでも使えるので重宝します。子供も親もHappy!
しかも【Fireタブレット】は、Amazon Kidsによる機能で1台を
・子ども用プロフィール(キッズモード)と
・大人用プロフィール(大人モード)
とで切り替えて使い分けできるので、
大人用モードにして、子ども用と同様あらかじめダウンロードしておけば、親もオフラインで読書や映画視聴などが楽しめます(後述)。
またペアレントコントロール機能を使って、
子ども用プロフィール(キッズモード)に
・利用時間の制限や
・開始/終了時刻
・年齢制限(サブスクコンテンツおよびAmazonが選んだウェブブラウザコンテンツにのみに適用)
の設定ができるのも嬉しいポイントです(後述)(※オフラインでも設定内容は機能しますが、設定内容の変更はできないです。)
ちなみにわが家は、最初Fire HD10キッズタブレット(第11世代:2021年発売)を子どもと共有して使っていました。
その後とても気に入ったので、Fire HD8キッズタブレット(第12世代:2022年発売)も自分用に購入。
【2023.12.9追記】さらにその後、旧モデルのFire HD10から新モデルFire HD10(第13世代:2023年発売)のキッズモデル2種に買い替えました。詳しくは以下で比較&解説中です。


コスパ良し&使い勝手良しのタブレットだと感じていて、親子でヘビーユーズ中です。
★Fire HD10と比べて、価格やコンパクトさ重視ならFire HD8。
➡2024年10月発売。【Fire HD8キッズモデル】はこちら。
➡2024年10月発売。【Fire HD8キッズプロ】はこちら。
★本や動画、アプリの見やすさ重視ならFire HD10がおすすめです。
➡【Fire HD10キッズモデル】はこちら。
➡【Fire HD10キッズプロ】はこちら。
★【Fire HD10キッズモデル】と【Fire HD10キッズプロ】の詳しい違いはこちらをチェック。

★初期設定やセットアップについては以下の記事で解説中。
★アプリについては以下で解説中。
★口コミについてはこちら。
★わが子の読書習慣が付いた話はこちら。
外でも使える!Amazon【キッズタブレット】オフラインで本やアプリなど!
Amazon【キッズタブレット】基本情報
先にAmazon【キッズタブレット】について簡単にご紹介。
Amazon【キッズタブレット】は4種類
Amazon【キッズタブレット】は現在4種類が売られていて…
Fire HD 7と8のキッズモデルはこちら。
| Fire HD 7 キッズモデル |
Fire HD 8 キッズモデル |
|
| 税込 価格 |
13,980円 | 17,980円 |
| 対象 年齢 |
3歳~ | |
| 画面サイズ | 7インチ |
8インチHD |
| サイズ | 201 x 162 x 28mm |
222 x 180 x 27mm |
| 重量 | 429g | 518g |
| 解像度 | 171ppi | 189ppi |
| CPU | 2.0GHz 4コア |
2.0GHz 6コア |
| バッテリー | 最大 10時間 |
最大 13時間 |
| 充電 時間 |
約4時間 | 約5時間 |
| USBポート | USB-C(2.0) | |
| 容量 | 16GB(※) | 32GB(※) |
| Amazon Kids+ |
1年間追加料金なしで使いたい放題 | |
| 保証 | 2年間 (一定の適用条件あり) |
|
| 保護カバー | ・ブルー ・パープル (本体色は黒) |
・ブルー ・パープル ・レッド (本体色は黒) |
| 世代 | 第12世代 (2022年発売) |
|
★Google Playはサポート外
Fire HD10キッズモデルは、2023年10/18に新世代モデル(第13世代)が発売されたため、以下の2種が現在発売中です。
| Fire HD 10 キッズモデル |
Fire HD 10 キッズプロ |
||
| 税込 価格 |
23,980円 | ||
| 対象 年齢 |
3歳~ |
6歳~ |
|
| 画面サイズ | 10.1インチ 1080pフルHD |
||
| サイズ | 267 x 208 x 27mm | 256 x 190 x 17mm | |
| 重量 | 670g | 659g | |
| 解像度 | 224ppi | ||
| CPU | 8コア (2×2.05GHz、6×2.0GHz) |
||
| バッテリー | 最大 13時間 |
||
| 充電 時間 |
約4時間 |
||
| USBポート | USB-C(2.0) |
||
| 容量 | 32GB(※) | ||
| Amazon Kids+ |
1年間 追加料金なしで使いたい放題 |
||
| 保証 | 2年間 (一定の適用条件あり) |
||
| 保護カバー | ・ブルー ・ピンク ・グリーン (本体色は黒) |
・ギャラクシー ・スマイル (本体色は黒) |
|
| 世代 | 第13世代 (2023年発売) |
||
★Google Playはサポート外
Amazon【キッズタブレット】は、大人向けモデル【Fire HDタブレット】の[本体]に加え、
[保護カバー]
[2年保証]
[1年間のAmazon Kids+のサブスク]
が付いたお得セットになります。
これらAmazon【キッズタブレット】を購入すると、AmazonKid+(※)が追加料金なしで1年間使いたい放題で利用可能。(←年額9,800円相当/プライム会員なら年額4,800円)
なお2年目以降のAmazon Kids+は月額プランで自動更新となります(1年目の無料期間終了日より前に、年額プランへの変更も可)。
料金はこちら。
| Amazon Kids+の2年目以降の料金 | ||
| 一般会員 | プライム会員 | |
| 月額プラン | 980円 | 580円 |
| 年額プラン | 9,800円 | 4,800円 |
↑とはいえ、月に本1冊買ったと思えば元を取れる金額。プライム会員なら更にお得です。
解約した場合や1年後の詳細は別記事にまとめましたので、併せて参考にしてくださいね。

★Fire HD7は一番安いのと、本体サイズ・容量が小さいのが特徴。
ただ小さいサイズに特にこだわりがない限り、Fire HD7↑を購入するぐらいなら、
Fire HD8のほうがより見やすく容量も多いので断然おすすめです。
と言いつつ、個人的に一番のおすすめはFire HD10。
動画でもアプリでも本でも、より大きくてやっぱり見やすいです。
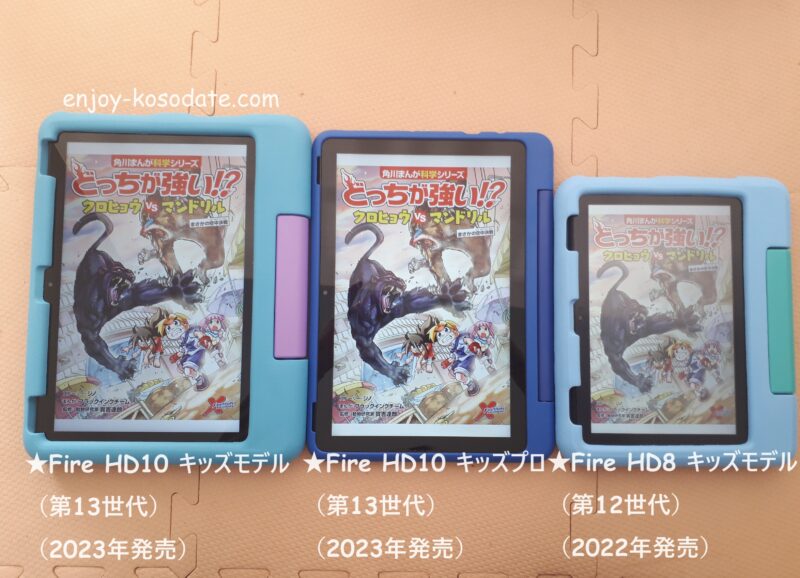
★Fire HD10と比べて、価格やコンパクトさ重視ならFire HD8。
➡2024年10月発売。【Fire HD8キッズモデル】はこちら。
➡2024年10月発売。【Fire HD8キッズプロ】はこちら。
★本や動画、アプリの見やすさ重視ならFire HD10がおすすめです。
➡【Fire HD10キッズモデル】はこちら。
➡【Fire HD10キッズプロ】はこちら。
★【Fire HD10キッズモデル】と【Fire HD10キッズプロ】の詳細はこちらをチェック。

★おすすめなタブレットスタンドはこちら。

Amazon【キッズタブレット】何ができる?
Amazon【キッズタブレット】は基本Wi-fi接続して使用(一部機能は除く)。できることの概要はこちらになります。
| Amazonのキッズタブレットでできること (オンライン時) |
||
| 切替え | 子ども用プロフィール (キッズモード) ※4人まで設定可能 |
大人用プロフィール (大人モード) |
| 使える 機能 |
・Amazon Kids+ (↑サブスク+Amazon Kids) (↑1年目は追加料金なし) ・親が追加したコンテンツ |
通常の Fireタブレットとして |
| 主な できること |
・読書 ・動画 ・アプリ ・ウェブ ・カメラ ・通話(Alexa有効時) ・アナウンス送信(Alexa有効時) ・ペアレントコントロール等 |
・読書 ・動画 ・音楽 ・アプリ ・ウェブ ・カメラ ・メール ・資料作成 ・ユーティリティ ・共有 ・Alexa等 |
| オフライン時 | ダウンロード済みコンテンツのオフライン再生が可能 | |
★できることの詳細は、以下の別記事で解説中。

外でも使えるので重宝します。
([ウェブ]や[オンライン接続が必要なアプリ][Alexa]などは、オフラインだと利用不可)
外で使える!オフラインで使う方法
上述したように【Amazonキッズ向けFireタブレット】は、Amazon Kids+による機能で1台を
・子ども用プロフィール(キッズモード)と
・大人用プロフィール(大人モード)
とで切り替えて使い分けでき、それぞれでオフライン利用が可能。
それぞれ解説していきます。
子どもプロフィール(キッズモード)
Amazon Kids+のコンテンツ
Amazon Kids+では、絵本・児童書・知育コンテンツ・ビデオ・ゲームなど数千点のコンテンツが1年間追加料金なしで使いたい放題。
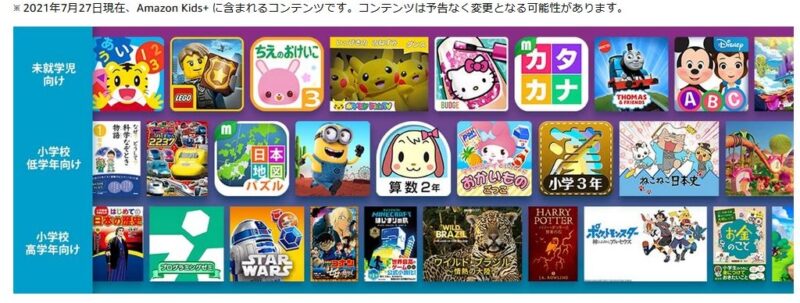
これらをあらかじめダウンロードしておくことで、オフラインでも使えます。(一部非対応のコンテンツは除く)
アプリを例にダウンロード方法をご紹介すると…
使いたいアプリを選んだらタップ。するとダウンロードが開始され、
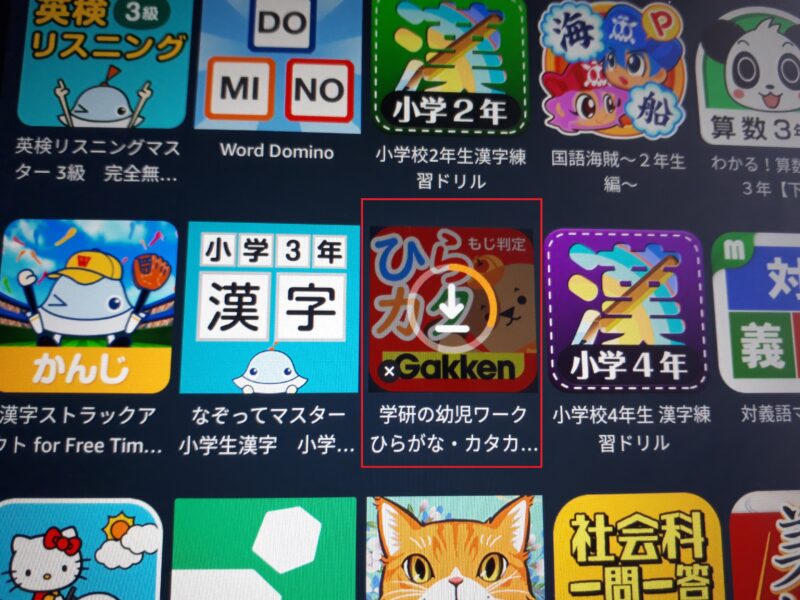
ダウンロードが完了すると、アイコン左下に☑マークが入ります。

この状態になると、オフラインでも利用できるようになります。
ダウンロードを取り消したいときは、アイコンを長押しして[端末から削除]を押せばOK。
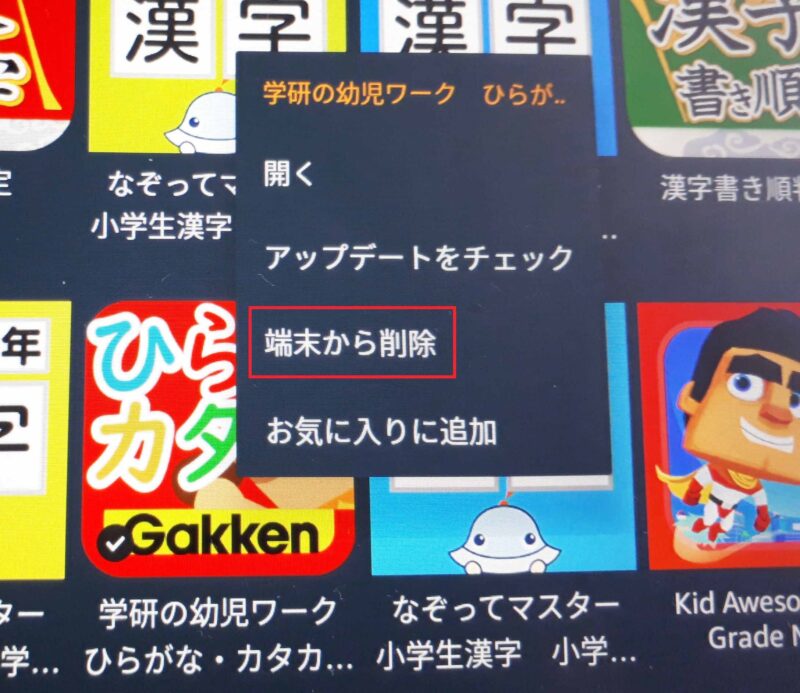
(削除後もアイコンは残りますが、☑マークは消え、ダウンロードデータは削除された状態となります。)
再度使いたい時は同様にタップしてダウンロードすればOK。
本の場合はアイコンをタップしたあとに表紙が開くので、右下のダウンロードボタンを押すことで、ダウンロードが開始。
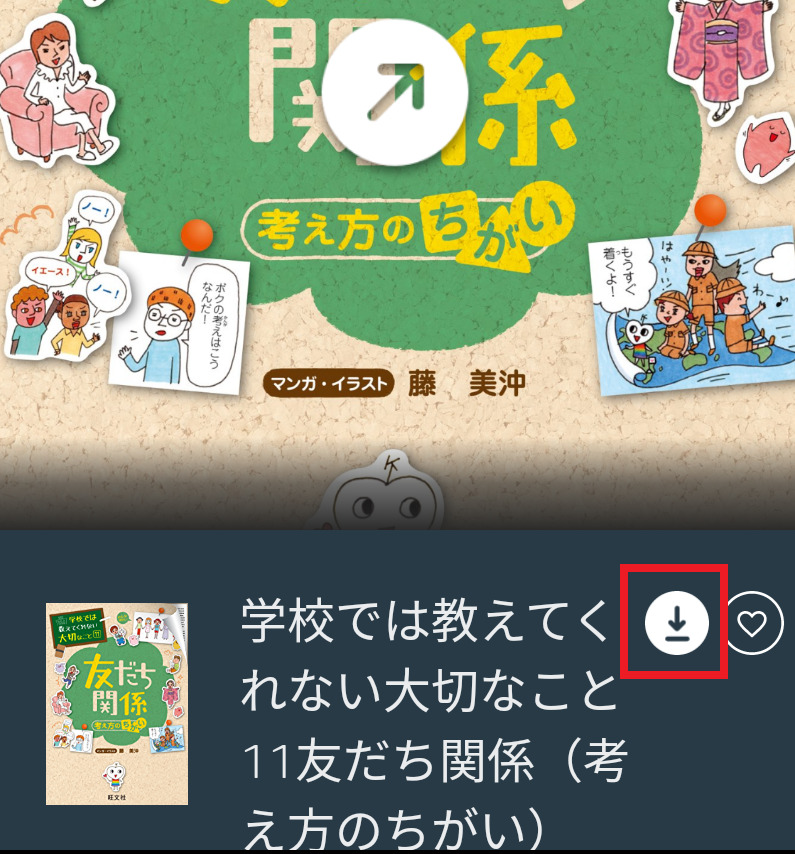
完了後に読書が可能となり、オフラインでも読めるようになります(読むときは表紙中央にある矢印ボタンを押す)。
ビデオの場合は、観たい作品を長押しするとメニューが出てくるので、[ダウンロード]を押せばOK。
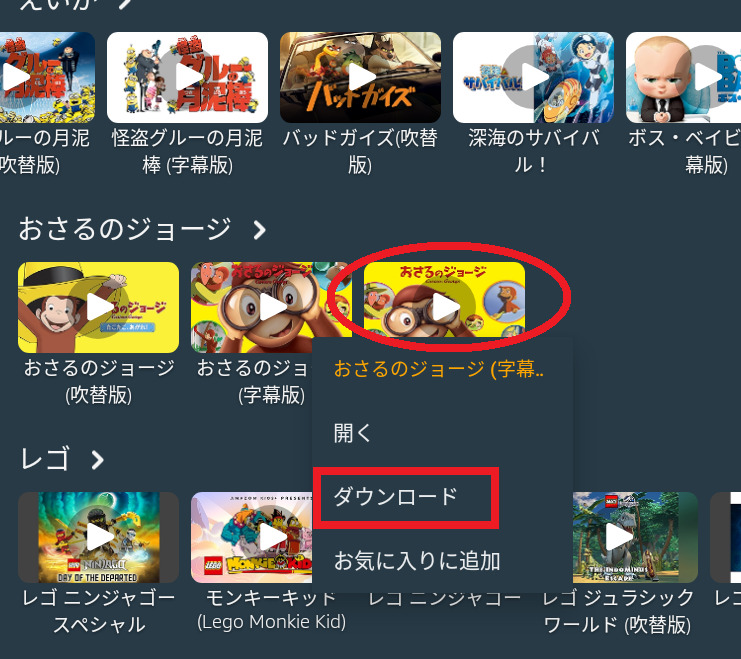
なお複数のエピソードがあるビデオ作品の場合は長押ししてもメニューは出てこないので、
まず一旦作品のアイコンをタップして開いてから、観たいエピソードを選んだ上で長押し➡ダウンロードします。
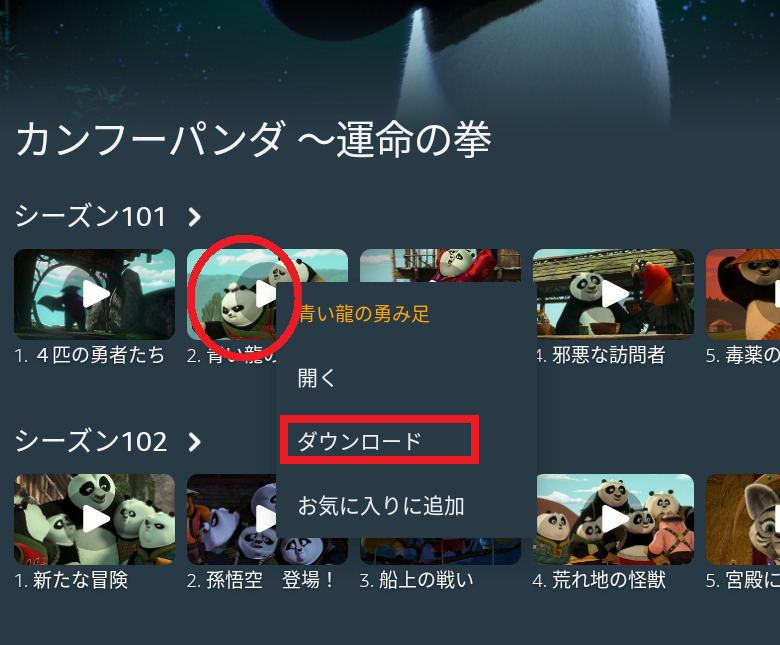
Amazon Kids+以外のコンテンツ
Amazon Kids+以外のコンテンツ、例えば大人用プロフィールで…
・親が購入した本や映画
・親が利用しているprime readingやKindle unlimitedの本
・親がダウンロードしたオフラインでも使えるアプリ
など…これらを子ども用プロフィールに追加&ダウンロードすることで、同様にオフラインでも使うことができます。
親のコンテンツを子ども用プロフィールに追加&ダウンロードする方法は、以下の記事で、Disney+ (ディズニープラス)を例に詳しく紹介しているのでチェックしてみてください。

ちなみに以下のコンテンツは共有できないのでご注意くださいね。(Amazonヘルプより)
重要: 以下のアイテムはプロフィールに追加できません。
- パーソナル・ドキュメント
- ミュージック
- Prime Videoレンタル
- プライム会員特典のビデオ
↑上記にあるとおり、
・Prime videoでレンタルしたり、Prime videoのプライム特典でダウンロードしたコンテンツ
を子ども用プロフィールに追加はできないです💦(Prime videoのアプリ自体も追加不可。但しPrime videoで購入した分は追加可。)
ただAmazon Kids+のビデオコンテンツは、Prime videoから厳選されたものも含まれているので、Amazon Kids+内で、一部の子供向けPrime video作品を楽しめます。
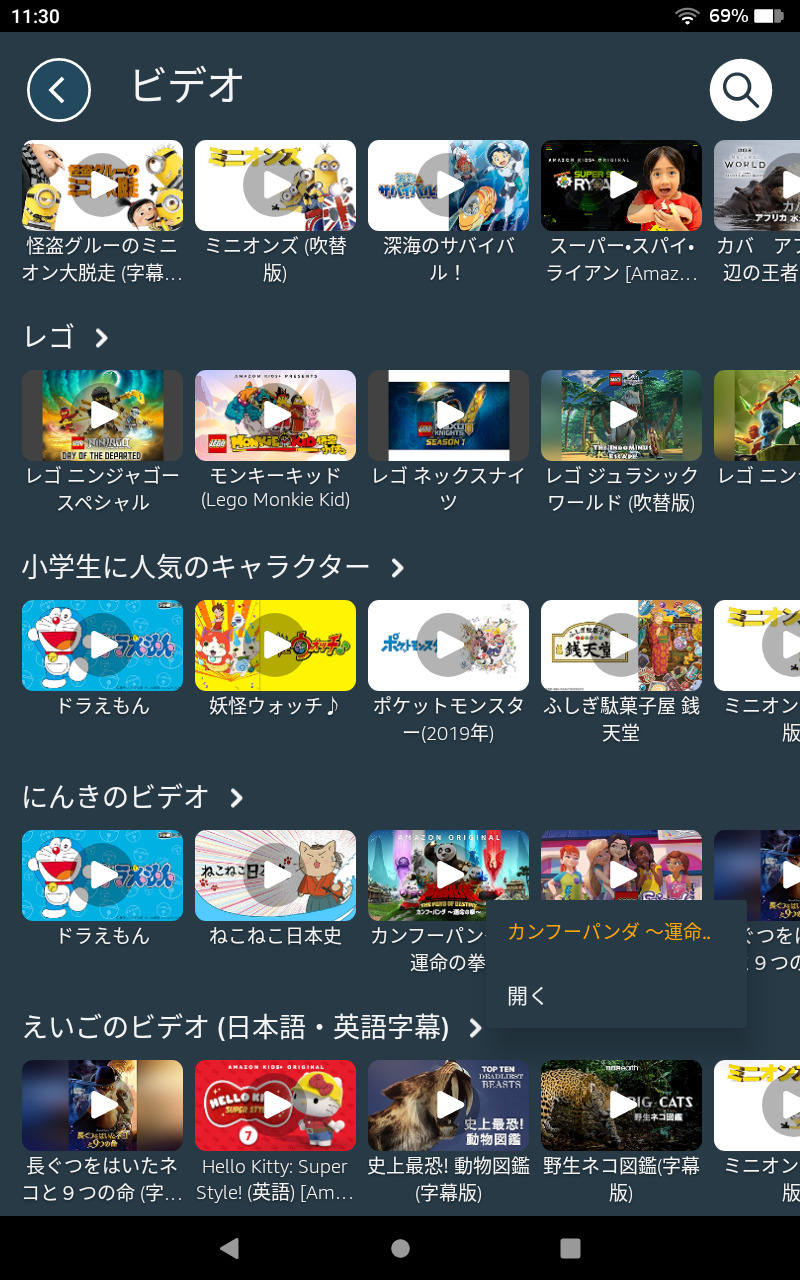
ダウンロードしたコンテンツはどこ?
子ども用プロフィールでダウンロードしたコンテンツは、ホーム画面にある【ダウンロードしたもの】から確認できます。
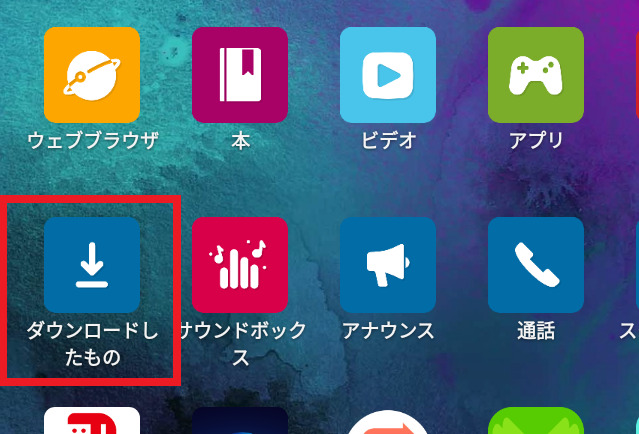
Amazon Kids+のコンテンツの他、親が追加した本やアプリなどの中から、ダウンロード済みのものが表示されます。
ただアプリによっては、アプリ内にダウンロード済みコンテンツが保存されます。
例えば大人用プロフィールからDisney+ (ディズニープラス)のアプリを子ども用プロフィールに追加後、
Disney+ (ディズニープラス)で、観たい作品をダウンロードした場合。
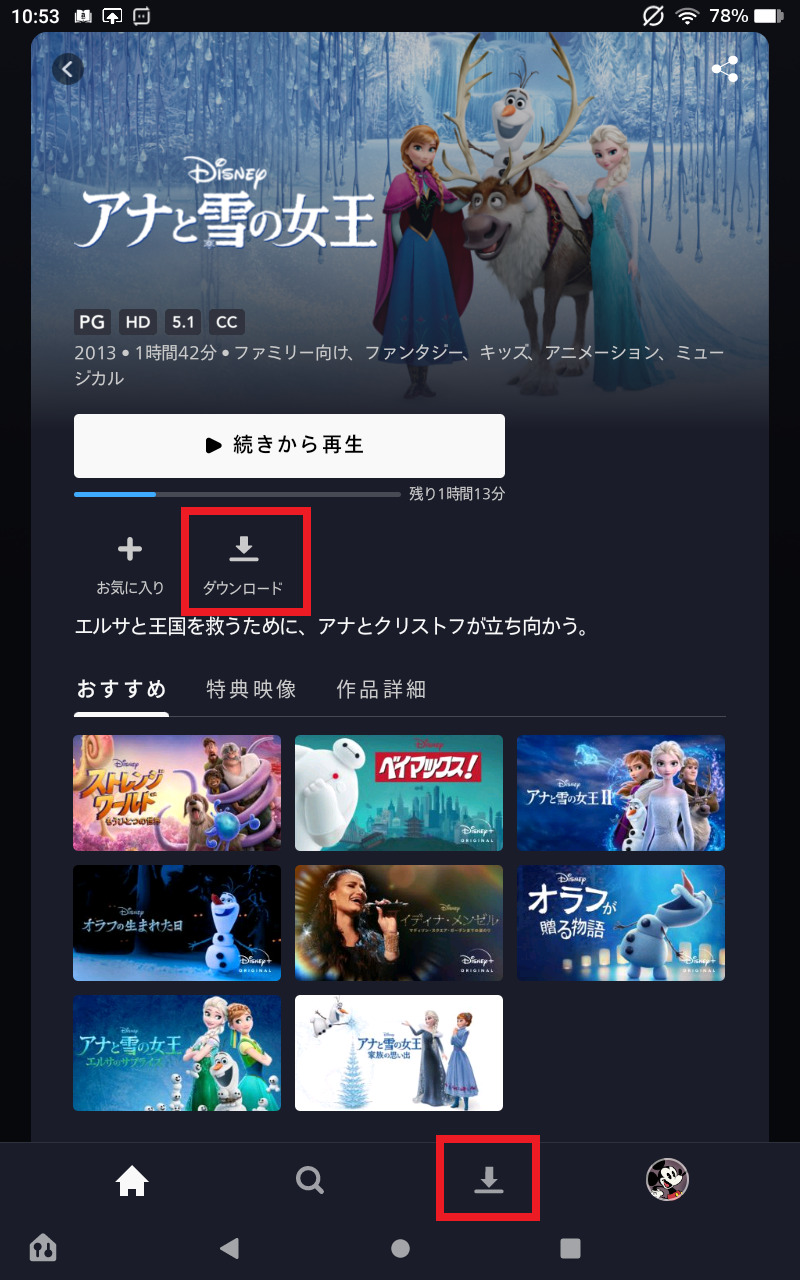
下の矢印のダウンロードボタンを押すと、ダウンロードされた作品が出てきて、Disney+ (ディズニープラス)のアプリ内に保存された状態となります。
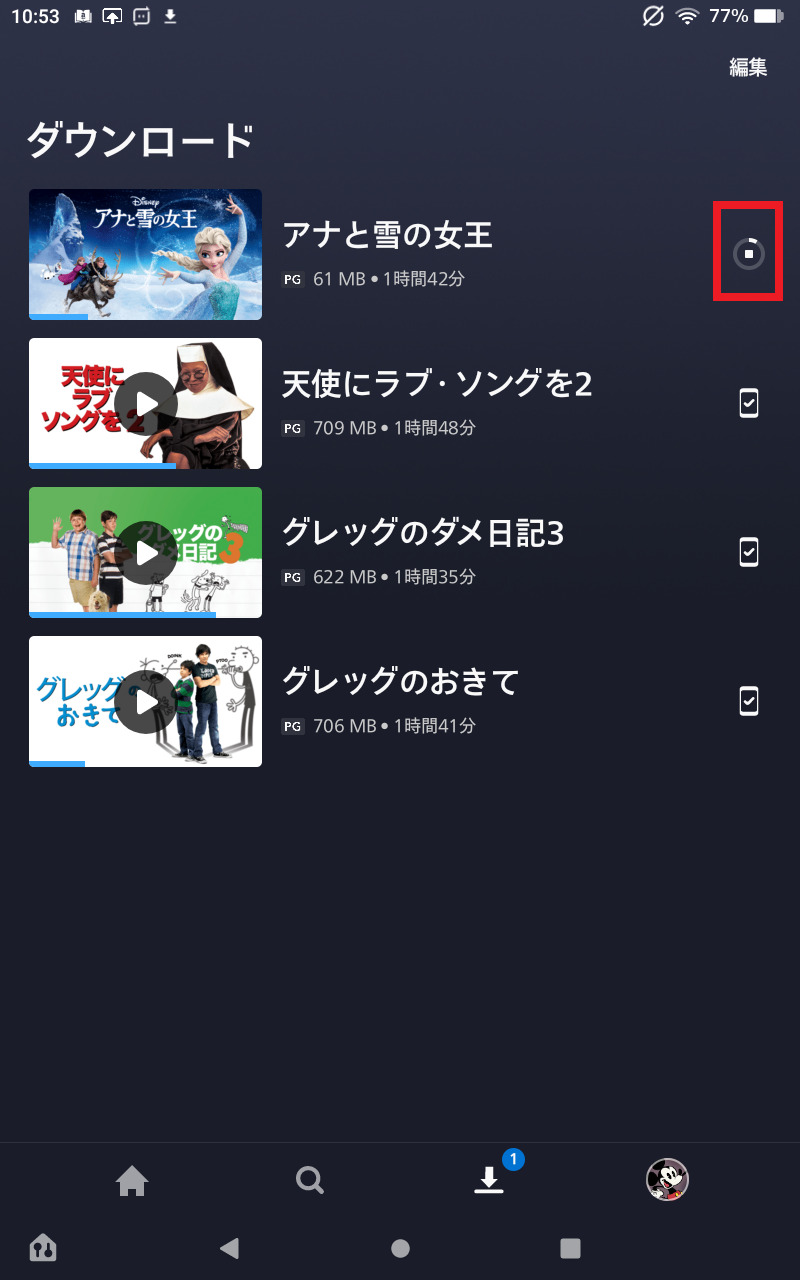
なので、オフラインで見る時は、ここからコンテンツを開きます。
オフラインだとどうなる?
Wi-fi接続していない状態(=オフライン)だと、このようにダウンロードしたコンテンツのみがトップページに表示されます。
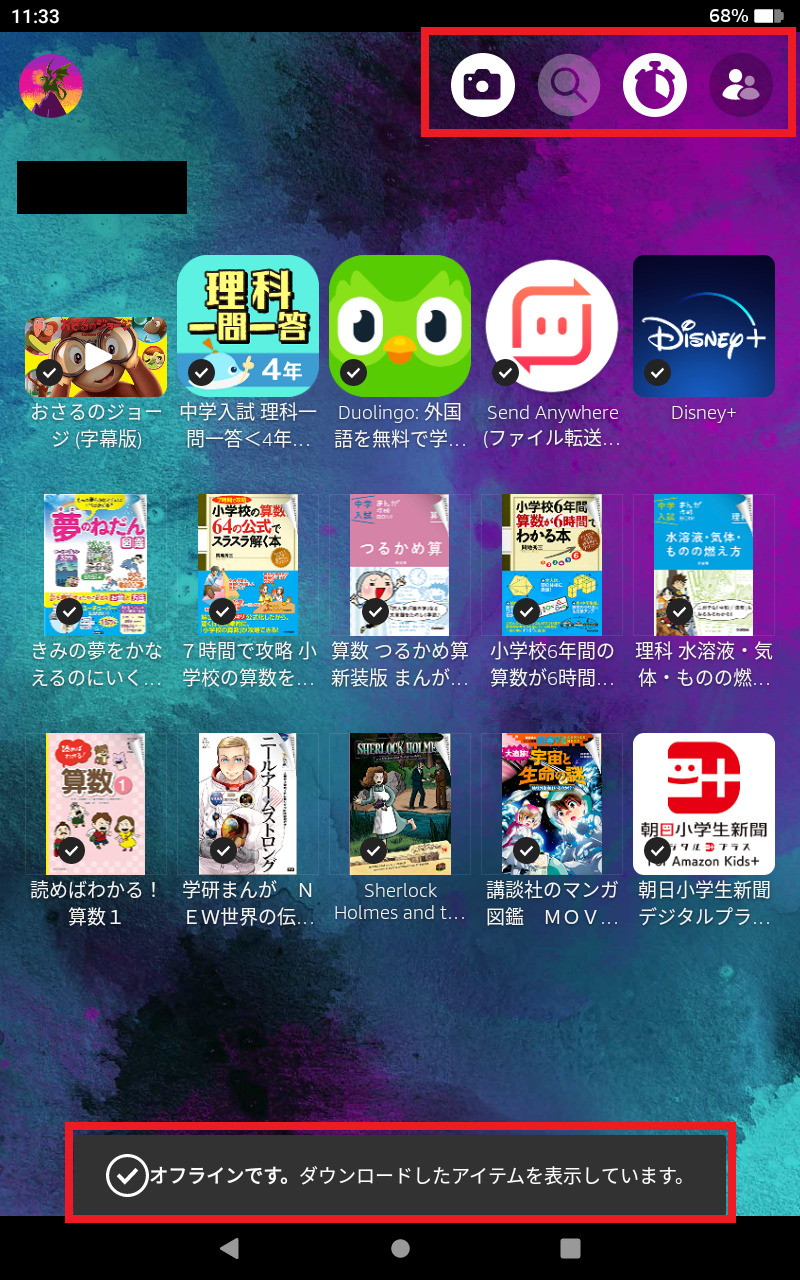
※なお上記オフライン時の画面に表示されていても、オンライン接続が必要なアプリ(朝日小学生新聞など)もあって、その場合はオフラインでは使えないです。
また上述したDisney+ (ディズニープラス)のように、アプリ内にダウンロードしたコンテンツは、アプリ内に保存されているので、そこからオフライン再生ができます。
([ウェブ]や[オンライン接続が必要なアプリ][Alexa有効時に使える通話やアナウンス送信]などは、オフラインだと利用不可)
大人用プロフィール(大人モード)
大人用でも、あらかじめダウンロードしたコンテンツならオフラインで利用可能。
こちらは大人用プロフィール(大人モード)のホーム画面。
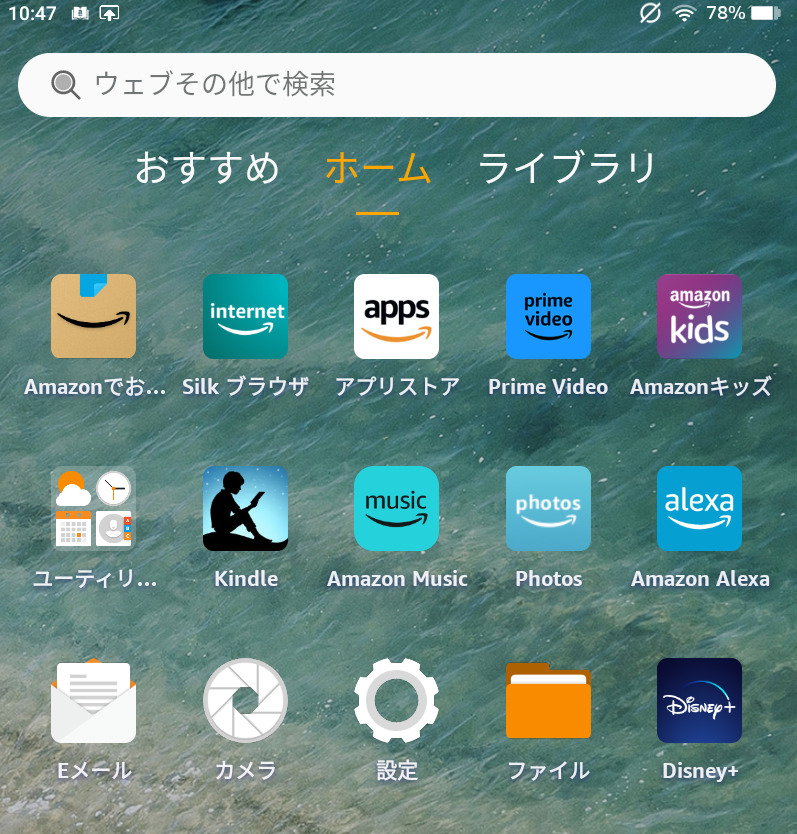
ここからダウンロード済みコンテンツのオフライン再生ができます(非対応のコンテンツは除く)。
例えば、
・購入した本
・Prime readingで利用中の本
・kindle unlimitedで利用中の本
・Prime videoの動画
・Amazon musicの音楽・ポッドキャスト
などなど。
例えばこちらはAmazon music内のポッドキャスト。
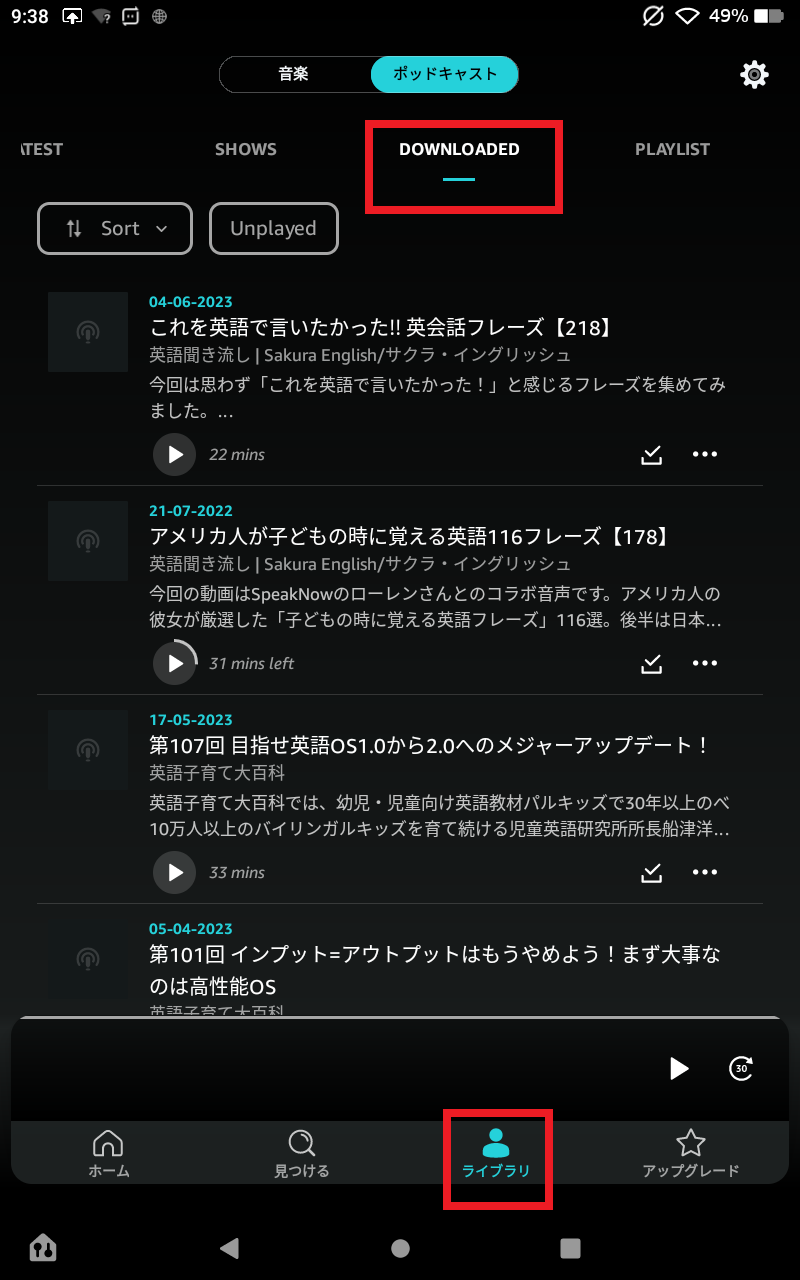
↑オフラインでも、ライブラリ>ダウンロードタブから、ダウンロード済みコンテンツの再生が可能です。
あとは上述したDisney+ (ディズニープラス)のように、自分でダウンロードしたアプリ内の、ダウンロード済みコンテンツなど。
他にも、
・カメラ
・資料作成
・ユーティリティ内の電卓・時計など
もオフラインで利用可。
ちなみにユーティリティというのはこちら。ユーティリティのアイコンをタップすると使える機能で、天気やヘルプ以外はオフラインでも使えます。
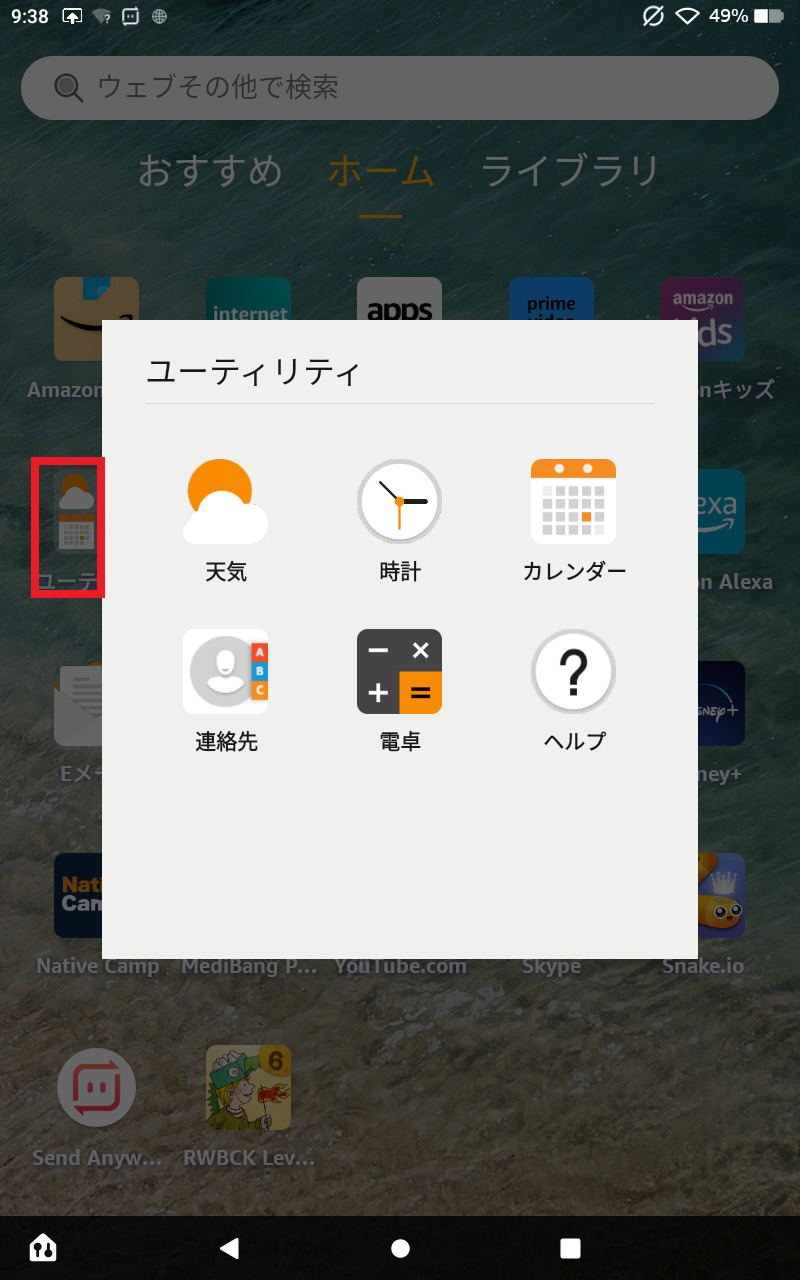
オフラインだとどうなる?
オフライン時も、ホーム画面はオンライン時と同じ表示。
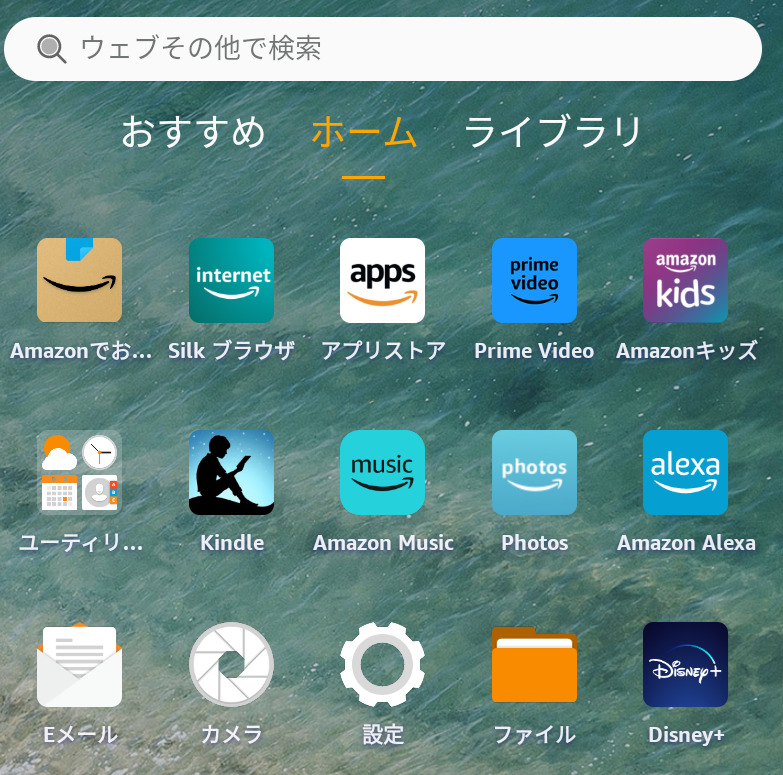
ただ
・ウェブ(=Silkブラウザ)
・オンライン接続が必要なアプリ
(Skypeやネイティブキキャンプなど)
・Alexaなどは
アイコンをタップしても、「インターネット接続がされていません」というメッセージが出て、オフラインでは使えないです。
こんな感じで。
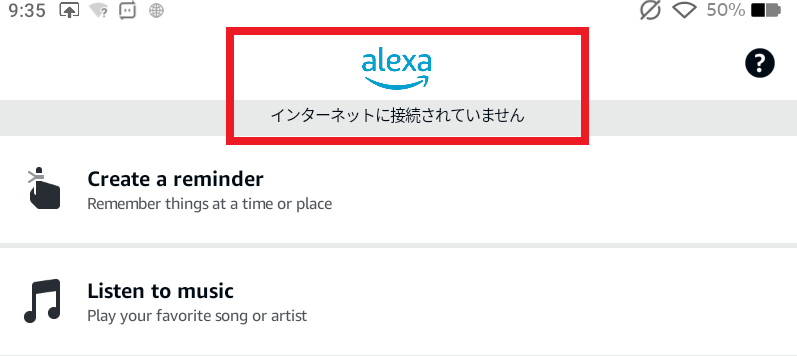
ちなみにDisney+ (ディズニープラス)は回線自体はエラーの表示が出ますが、
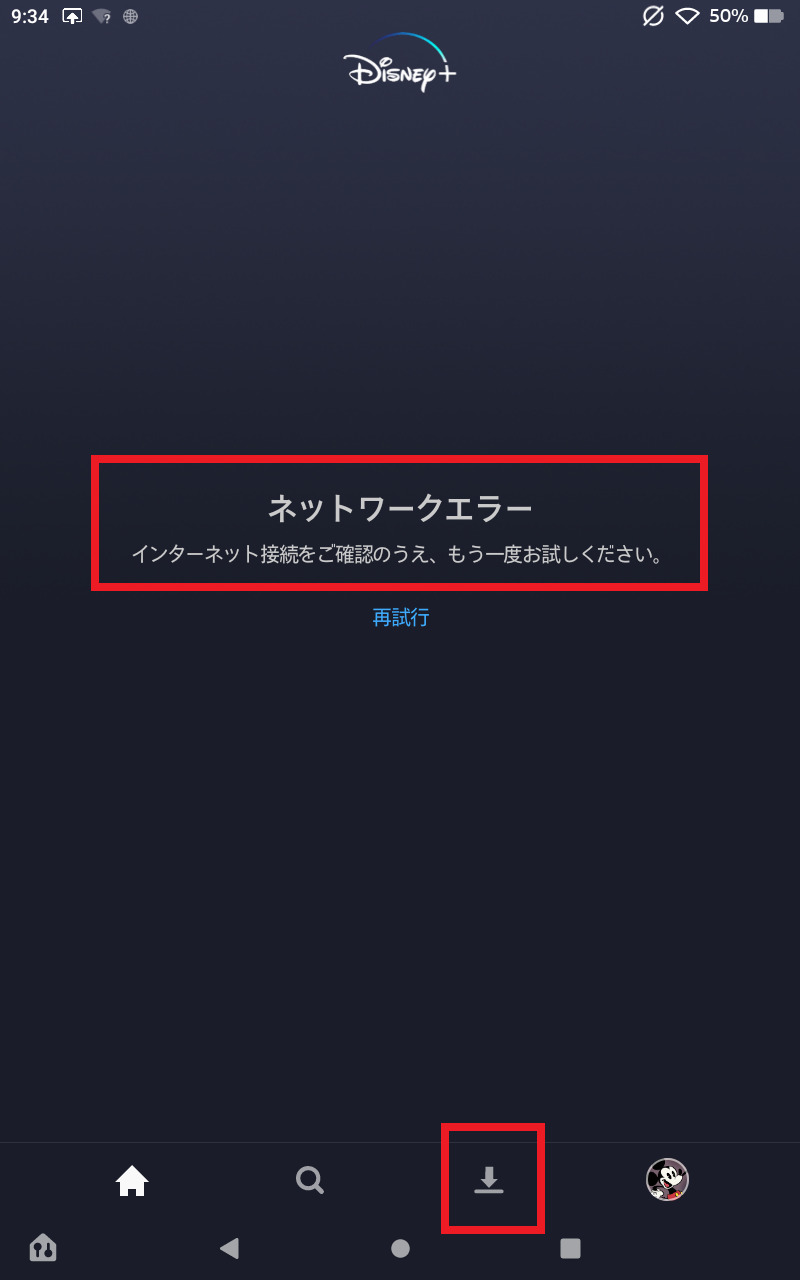
↑下部のダウンロードボタンを押すと、上述したようにダウンロード済みコンテンツのオフライン再生が可能です。
ペアレントコントロールの設定方法は?
子ども用プロフィール(キッズモード)では、Amazon Kids+のペアレントコントロール機能を使って、以下の設定もできるので詳しくご紹介。
・利用時間制限
・年齢制限(サブスクコンテンツおよびAmazonが選んだウェブブラウザコンテンツにのみに適用)
(※オフラインでも設定内容は機能しますが、設定内容の変更はできないです。)
具体的に見ていきますと…
まず、設定したい子ども用プロフィール(キッズモード)に切り替えた状態でスタート。
①上部を下に向かってスワイプして右下の歯車マークを押します。
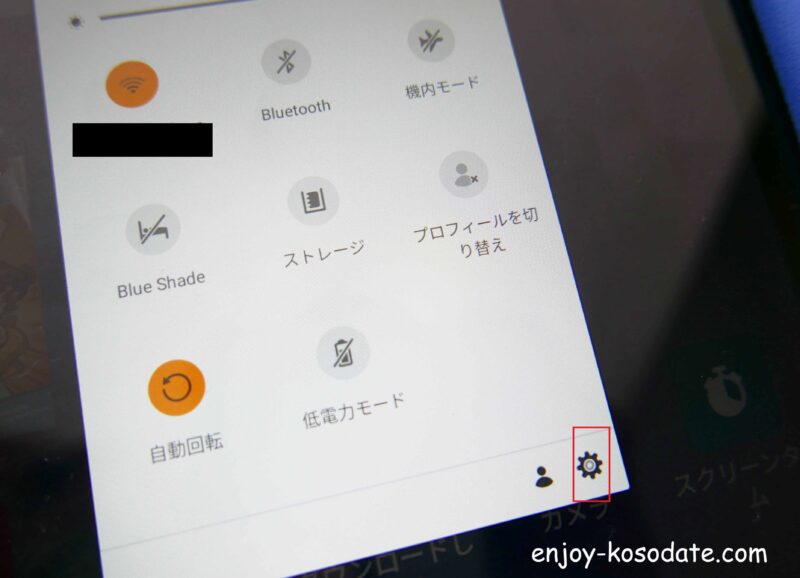
②次にパスワード(またはPIN)を入力して、設定画面に移動。
③[1日の目標とタイムリミットを設定]や[年齢制限]の項目を押すと、
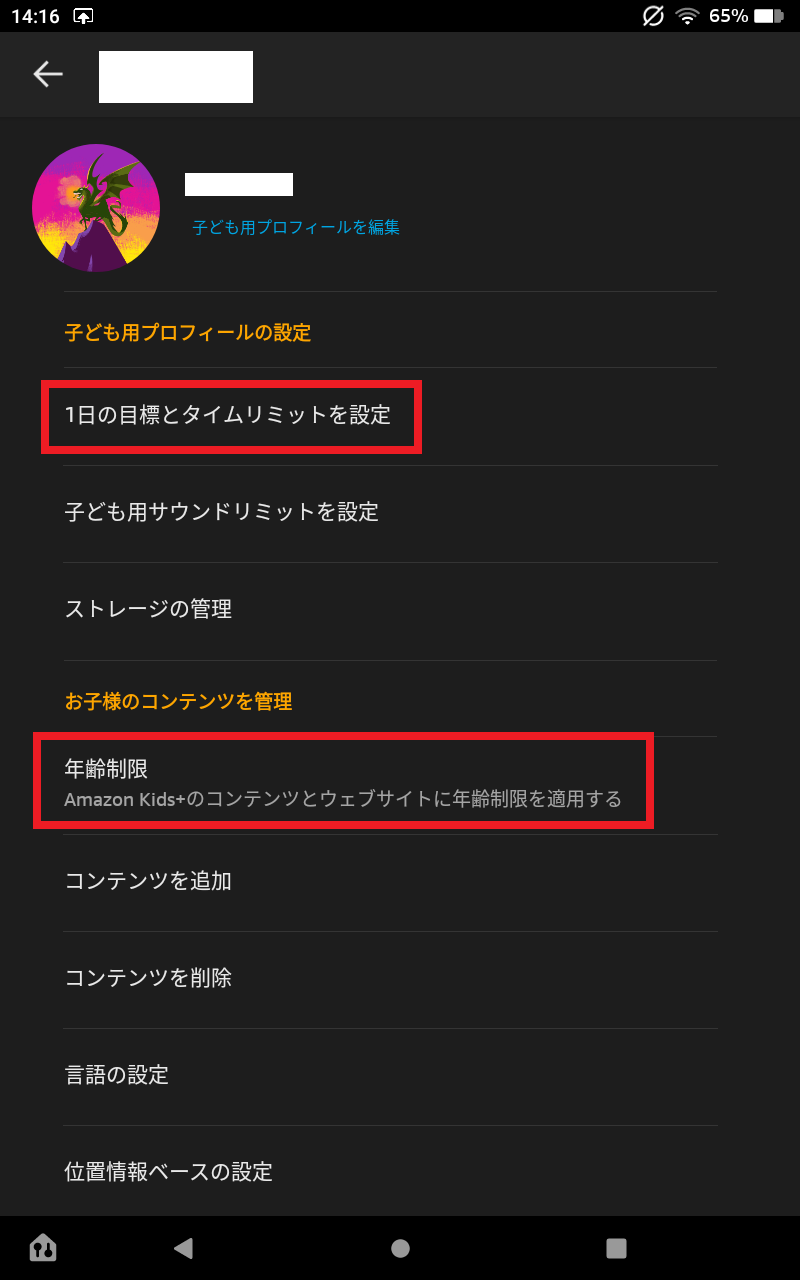
開始時間と終了時間(平日と週末それぞれで)の設定ができたり、
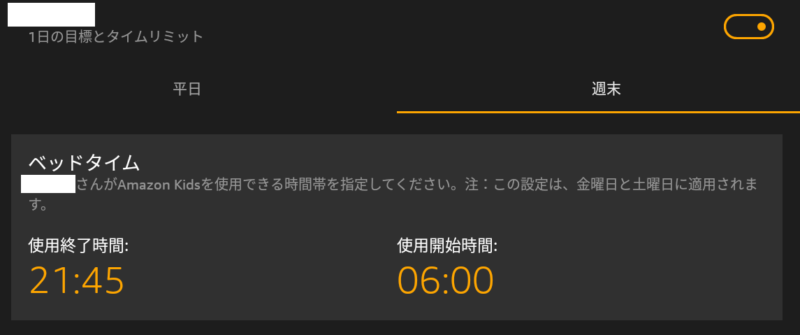
アクティビティ(アプリ・本・ビデオ・ウェブ)ごとの1日の利用時間の設定(設定は15分ごと)、
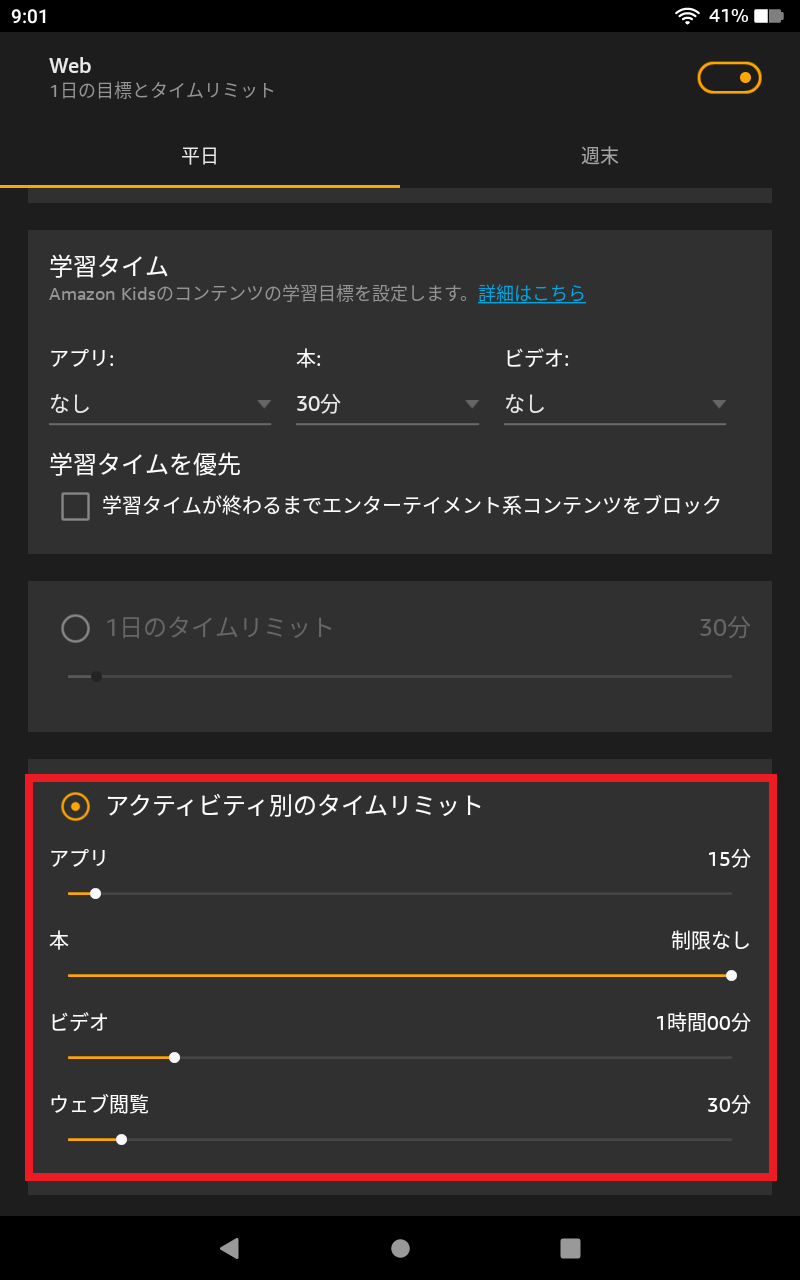
年齢範囲の設定が可能になります。(年齢範囲の機能はサブスクコンテンツおよびAmazonが選んだウェブブラウザコンテンツにのみに適用)


ちなみに、色々と設定しても反映されないことがあるので、その場合は再起動すると解決していることがほとんどなので試してみて下さい。
最後に
以上、外でも使えるAmazon【キッズタブレット】について解説しました。
移動中や旅先でダウンロードしておいたビデオを観たり、
電車や待合い場所で絵本や児童書を読んだり…。
ダウンロードしておけば、Wi-fi環境がないオフラインでも使えるのは本当に助かります。
親も、子供が使っていない時に読書や映画を楽しんだりできます(^^)
夏休みや年末年始のお出かけ時にも活躍すること間違いなし。
ぜひチェックしてみてくださいね。
★Fire HD10と比べて、価格やコンパクトさ重視ならFire HD8。
➡2024年10月発売。【Fire HD8キッズモデル】はこちら。
➡2024年10月発売。【Fire HD8キッズプロ】はこちら。
★本や動画、アプリの見やすさ重視ならFire HD10がおすすめです。
➡【Fire HD10キッズモデル】はこちら。
➡【Fire HD10キッズプロ】はこちら。
【Fire HD10キッズモデル】と【Fire HD10キッズプロ】の詳細はこちらから。

お読み頂き、ありがとうございました。