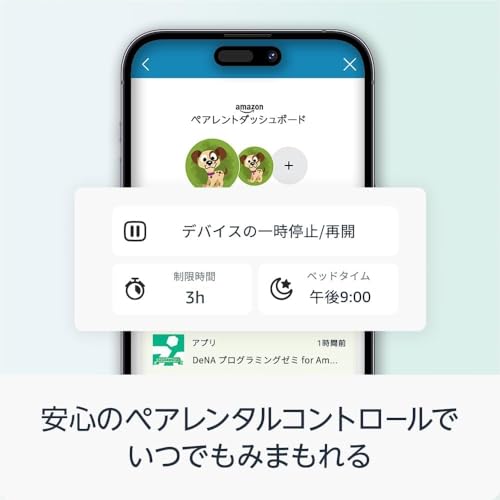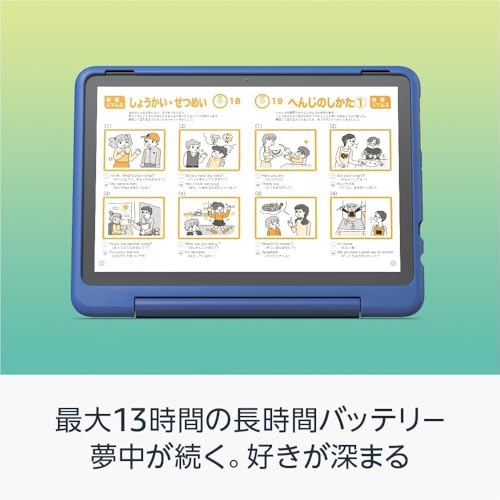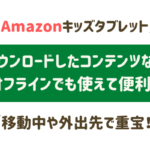プロ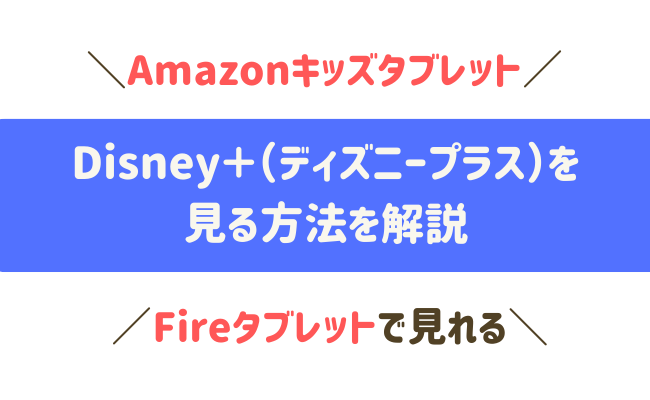
我が家で愛用中のAmazon【キッズタブレット】。
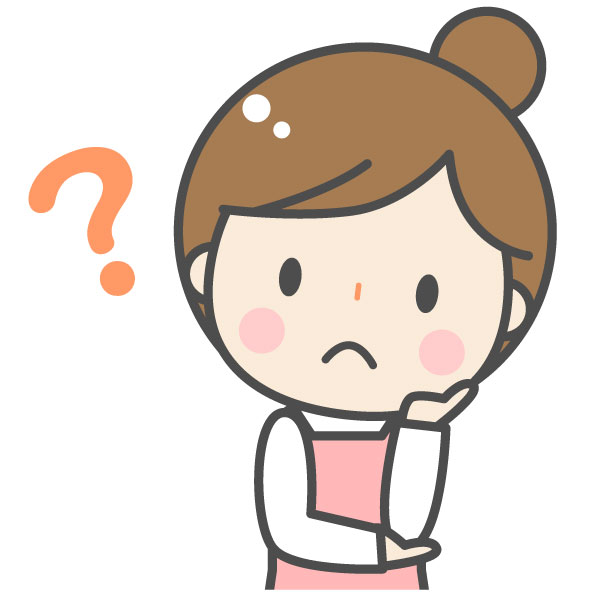
Amazon【キッズタブレット】で、
Disney+ (ディズニープラス)は見られるのかな?

見られるなら、どうやって見るの?
といった疑問に応えて、
以下、Amazon【キッズタブレット】でDisney+ (ディズニープラス)を見る方法について詳しくご紹介!
詳細は後述しますが、先に結論をまとめてお伝えすると…
【キッズタブレット】を含む、Amazonの【Fireタブレット】では、Amazon Kidsによる機能で1台を
・大人用プロフィール(大人モード)と
・子ども用プロフィール(キッズモード)
とで切り替えて使い分けでき、大人用モードにあるアプリを子ども用モードに共有することも可能。
なので、大人用・子ども用それぞれでDisney+ (ディズニープラス)が見られます。(※Fire OS 5.0以降を搭載したAmazon Fireタブレットシリーズに対応)
| Disney+ (ディズニープラス)※1 | ||
| 大人用モード | 子ども用モード | |
| アプリ | ◎ |
◎ (大人からの追加要) |
| 補足 | ◎ペアレントコントロール機能を使って 子ども用モードに利用時間の制限や 開始/終了時刻の設定ができる※2 ◎作品をダウンロードしておけば wi-fi環境でなくても見られる |
|
※2:Disney+ (ディズニープラス)内のコンテンツ管理については、Disney+ (ディズニープラス)内の年齢制限機能で設定要
Amazon【キッズタブレット】で見る際の手順はこちら。
【手順②】その後必要に応じて、子ども用プロフィール(キッズモード)にも追加しダウンロード
またAmazon【キッズタブレット】では、Amazon Kidのペアレントコントロール機能を使って、
子ども用プロフィール(キッズモード)に
・利用時間の制限や
・開始/終了時刻
の設定ができるのも嬉しいポイントです(後述)。
なお「キッズ向け」と言っても、端末本体自体は通常のFireタブレットと同じなので、

うちのは通常のFireタブレットなんだけど…
という場合でも、アプリをダウンロードをすることで、Disney+ (ディズニープラス)を見ることができます。(※Fire OS 5.0以降を搭載したAmazon Fireタブレットシリーズに対応)
ちなみにわが家は、最初Fire HD10キッズタブレット(第11世代:2021年発売)を子どもと共有して使っていました。
その後とても気に入ったので、Fire HD8キッズタブレット(第12世代:2022年発売)も自分用に購入。
【2023.12.9追記】新モデルFire HD10(第13世代:2023年発売)のキッズモデル2種に買い替えました。詳しくは以下で比較&解説中です。


コスパ良し&使い勝手良しのタブレットだと感じていて、親子でヘビーユーズ中です。
★Fire HD10と比べて、価格やコンパクトさ重視ならFire HD8。
➡2024年10月発売。【Fire HD8キッズモデル】はこちら。
➡2024年10月発売。【Fire HD8キッズプロ】はこちら。
★本や動画、アプリの見やすさ重視ならFire HD10がおすすめです。
➡【Fire HD10キッズモデル】はこちら。
➡【Fire HD10キッズプロ】はこちら。
★【Fire HD10キッズモデル】と【Fire HD10キッズプロ】2つの詳しい違いは別記事にまとめましたので、併せてチェックしてみて下さいね。

★初期設定やセットアップについては以下の記事で解説中。
★アプリについては以下で解説中。
★口コミについてはこちら。
★わが子の読書習慣が付いた話はこちら
★解約した場合や1年後の詳細はこちら。
Amazon【キッズタブレット】でディズニープラスを見る方法!
冒頭でもお伝えした通り、Amazon【キッズタブレット】はAmazon Kids+の機能により、1台を
・大人用プロフィール(大人モード)と
・子ども用プロフィール(キッズモード)とで
切り替えて使い分けでき、それぞれでDisney+ (ディズニープラス)が見られます。
なおAmazon【キッズタブレット】でできることを、参考までにお伝えするとこちら。
| Amazon【キッズタブレット】でできること | ||
| 切替え | 子ども用プロフィール (キッズモード) ※4人まで設定可能 |
大人用プロフィール (大人モード) |
| 使える 機能 |
・Amazon Kids+ (↑サブスク+Amazon Kids) (↑1年目は追加料金なし) ・親が追加したコンテンツ |
通常の Fireタブレットとして |
| 主な できること |
・読書 ・動画 ・アプリ ・ウェブ ・カメラ ・通話(Alexa有効時) ・アナウンス送信(Alexa有効時) ・ペアレントコントロール等 |
・読書 ・動画 ・音楽 ・アプリ ・ウェブ ・カメラ ・メール ・資料作成 ・ユーティリティ ・共有 ・Alexa等 |
| オフライン時 | ダウンロード済みコンテンツのオフライン再生が可能 | |
★できることの詳細は、以下の別記事で解説中。

Amazon【キッズタブレット】Disney+ (ディズニープラス)のアプリを入れる手順
まずDisney+ (ディズニープラス)のアプリをダウンロードしますが、手順としてはこちら。
【手順②】その後必要に応じて、子ども用プロフィール(キッズモード)にも追加しダウンロード

家族で見るし、操作も親がするから大人用だけで見られればいい
という場合は①の手順だけでOK。

ペアレントコントロール機能も使いたいし、主に子供だけで見るから、子供用にも設定したい
という場合は②まで進めてください。
【手順①】大人用プロフィールにアプリをダウンロード
まず大人用プロフィール(大人モード)で、Disney+ (ディズニープラス)を見る手順から。
①大人用プロフィール(大人モード)のホーム画面にある[Amazonアプリストア]を開きます。
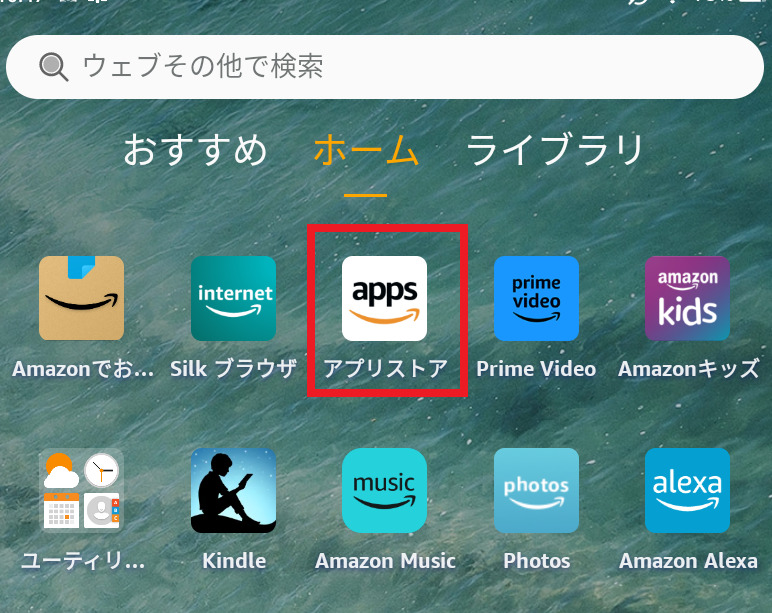
②そしてアプリストア内にある[Disney+ (ディズニープラス)]をタップして、ダウンロードします。
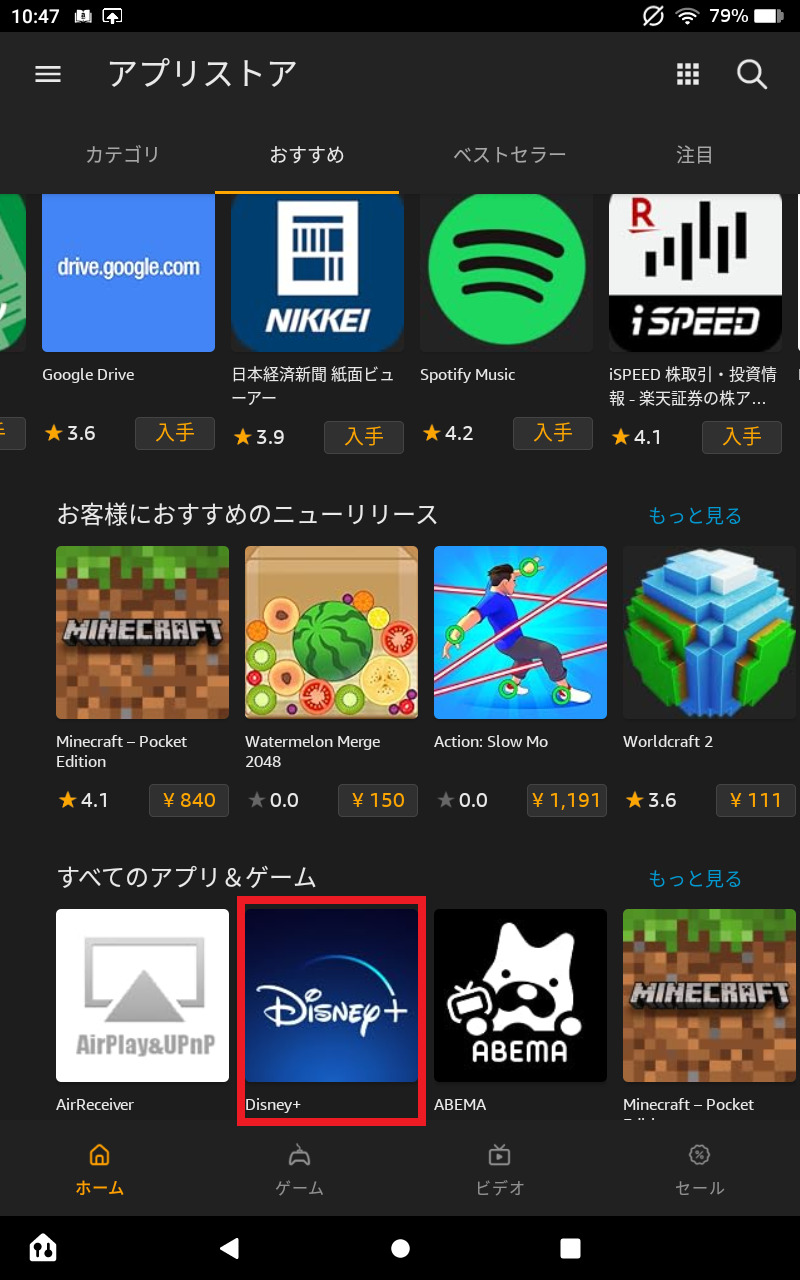
③するとホーム画面に[Disney+ (ディズニープラス)]のアプリが追加されます。

↑あとはこちらをタップして、
ログイン(初めての人は新規登録)すればDisney+ (ディズニープラス)が利用できます。

【手順②】子ども用プロフィールに追加&ダウンロード
子ども用プロフィール(キッズモード)でDisney+ (ディズニープラス)を見たい場合は、上記【手順①】のあとにキッズモードに追加する作業をします。
具体的には…
①【手順①】で大人モードにDisney+ (ディズニープラス)を入れたら、そのままホーム画面にある[設定]を選択。
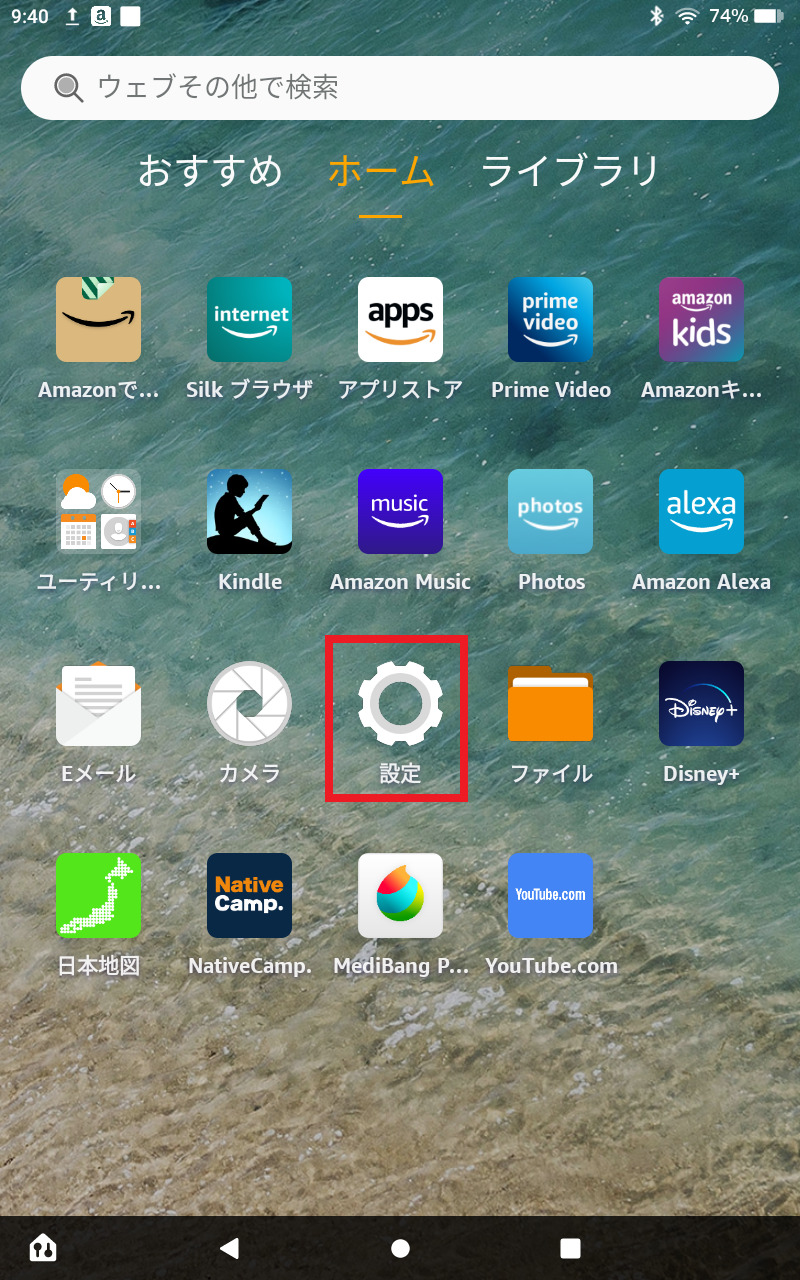
②そして[プロフィールとファミリーライブラリ]を選び、
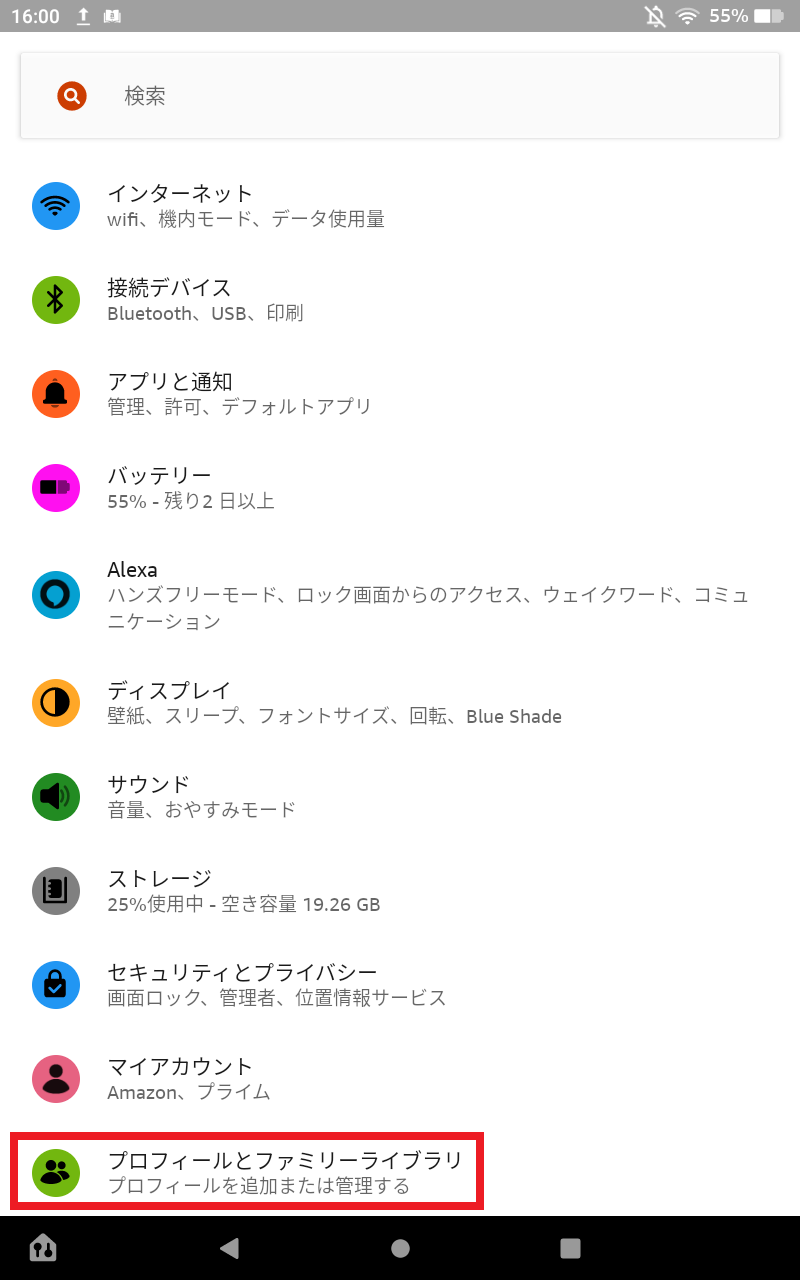
③次にDisney+ (ディズニープラス)を追加したい子供のプロフィールを選択。
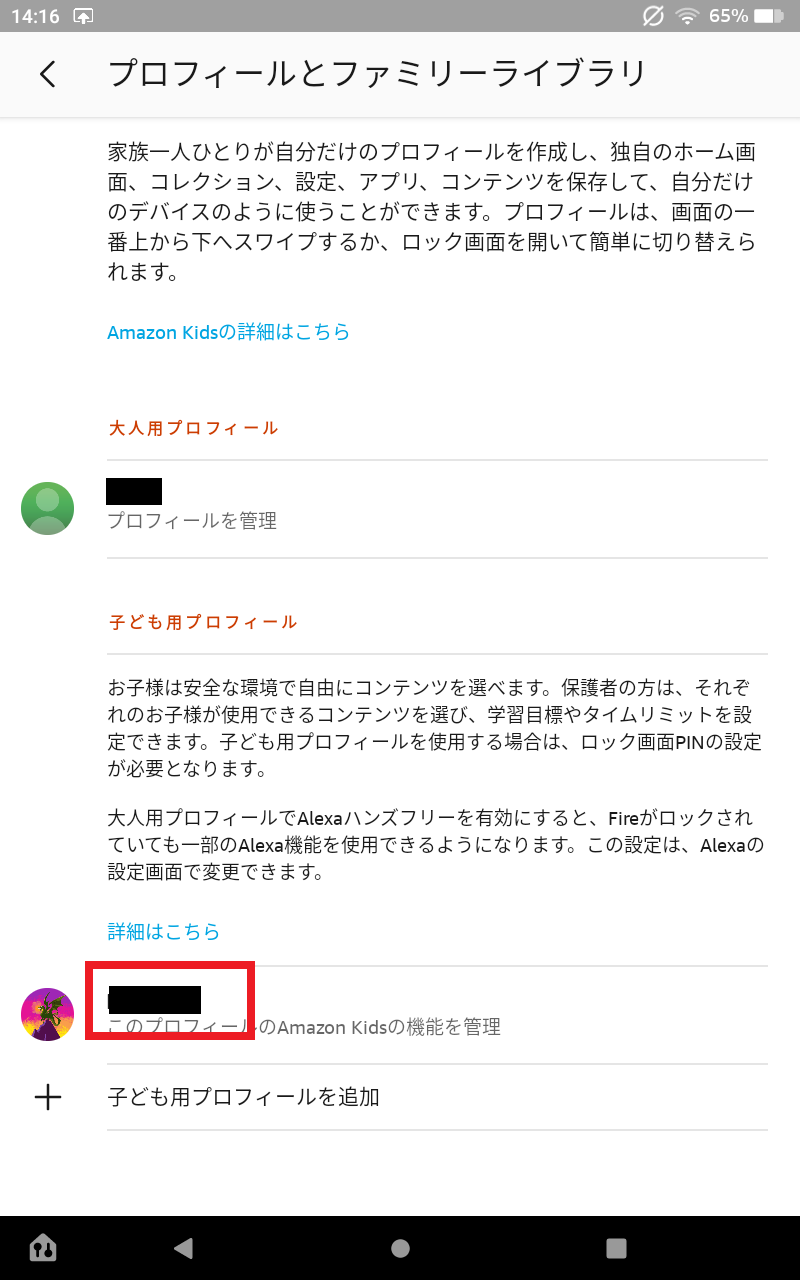
④子ども用プロフィールが開くので、[コンテンツを追加]を押す。
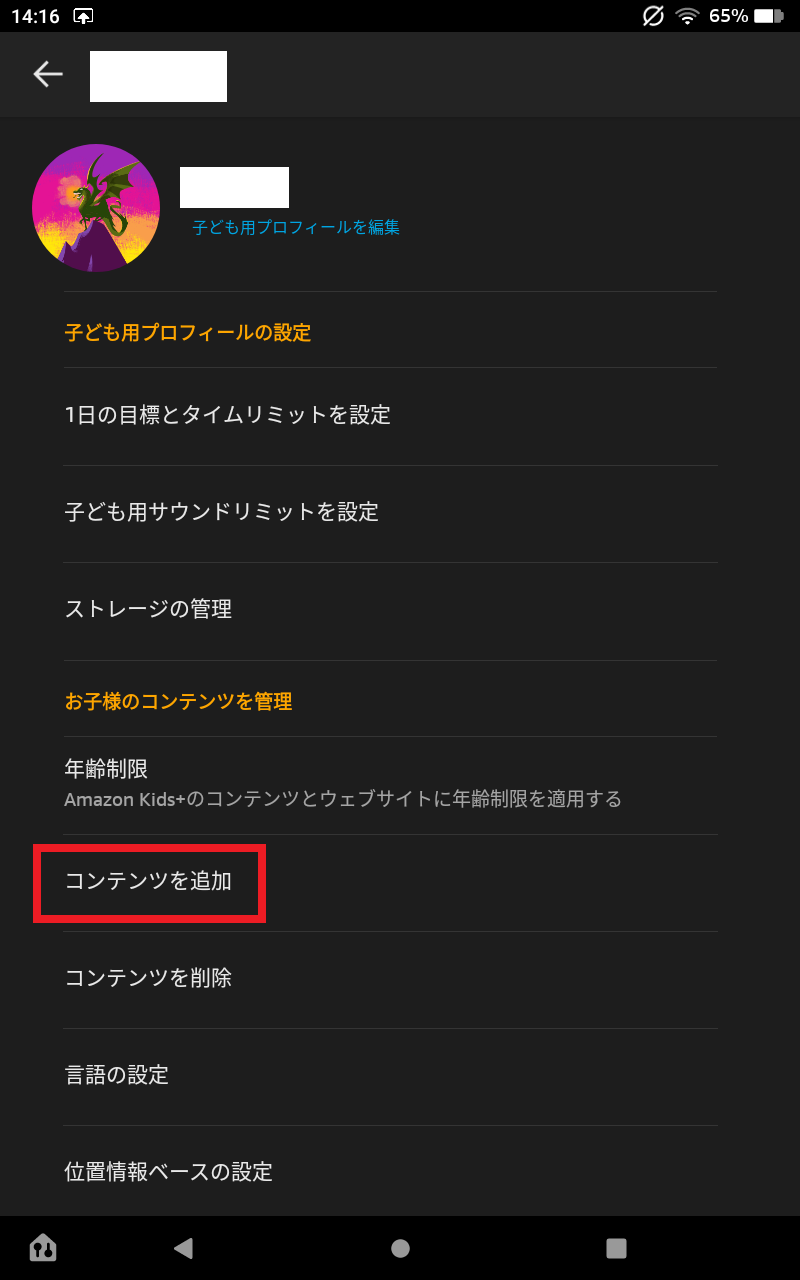
⑤次に上部にある[ゲームとアプリ]を選択し、その中からDisney+ (ディズニープラス)をタップして[完了]を押せば、大人からの追加作業は完了。
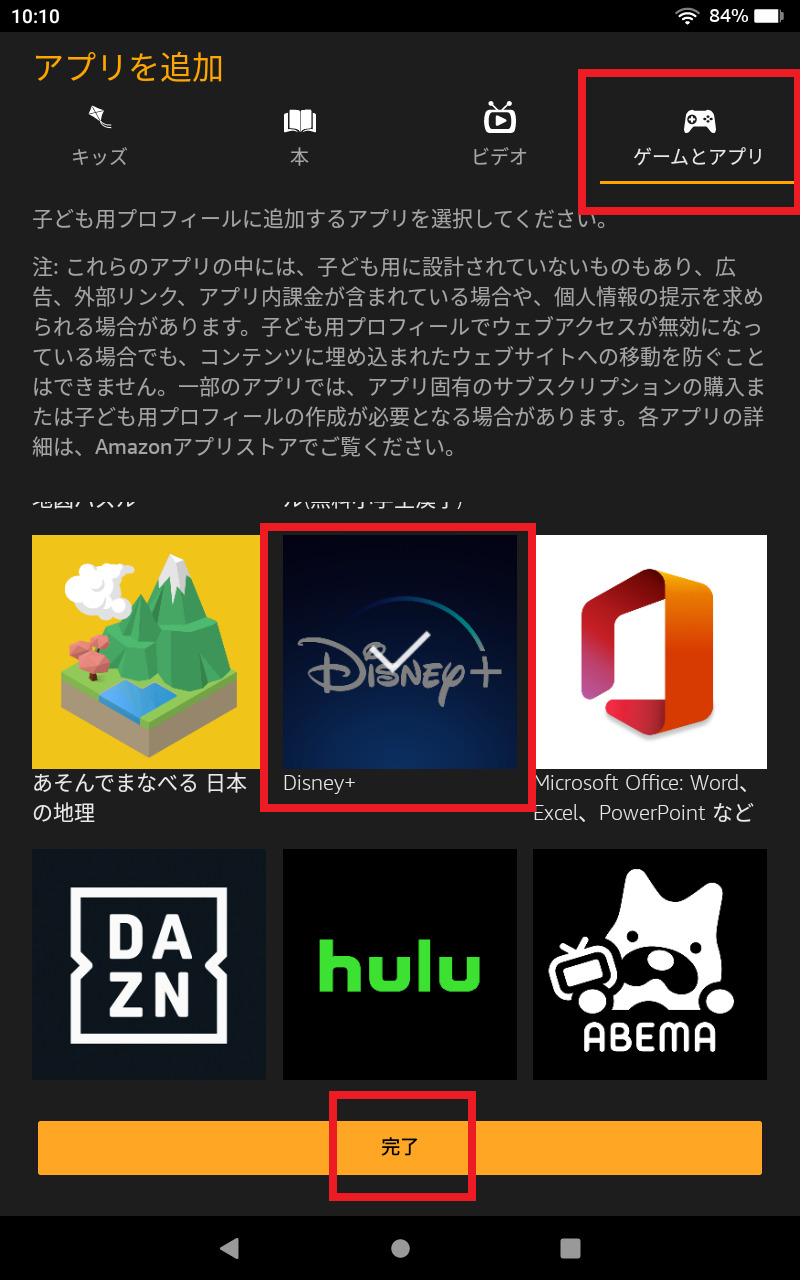
⑥その後、子ども用プロフィールに切り替える必要があるため、まず画面上部を下に向かってスワイプしたら、人のマークを押します。
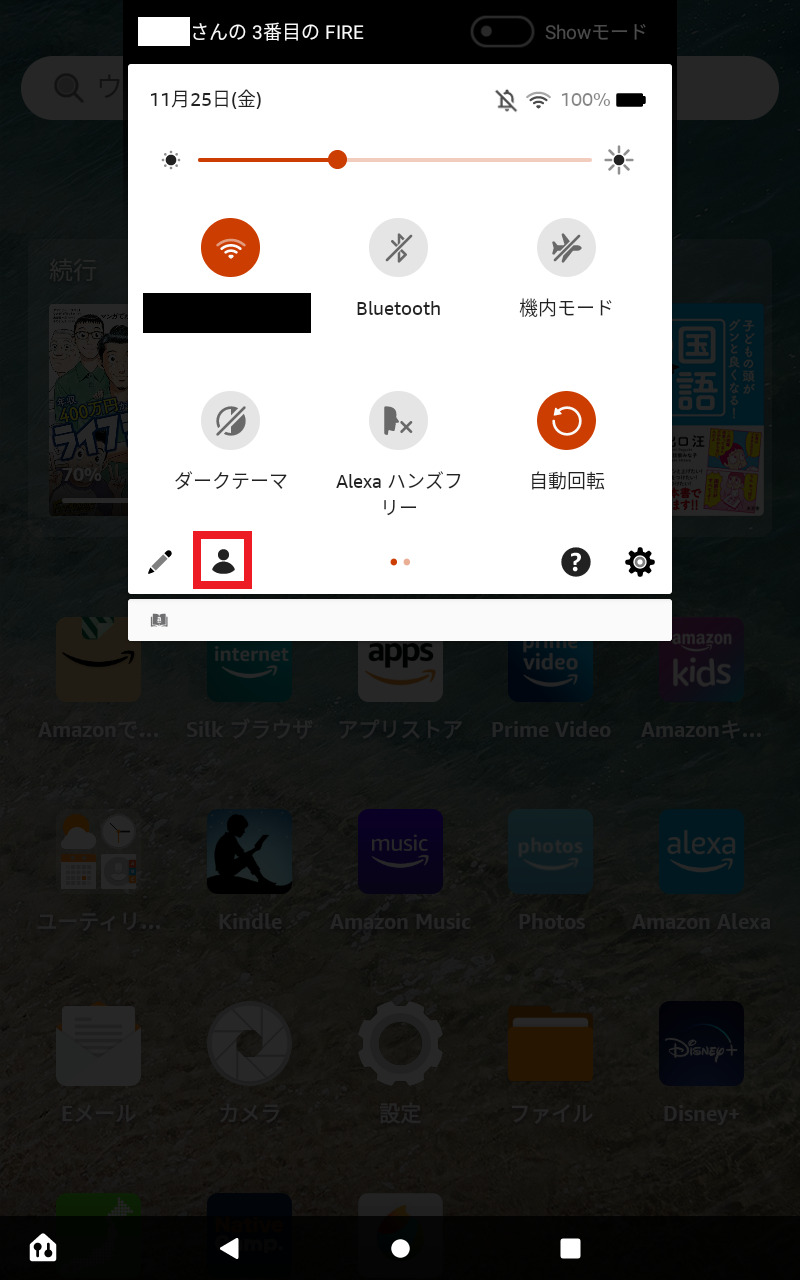
⑦そして該当する子供のプロフィールを選び、[完了]を押すと子ども用プロフィール(キッズモード)に切り替わります。
すると、ホーム画面上部の【おすすめ】にある【おうちの方からのコンテンツ】に、Disney+ (ディズニープラス)が追加されているのが確認できます。
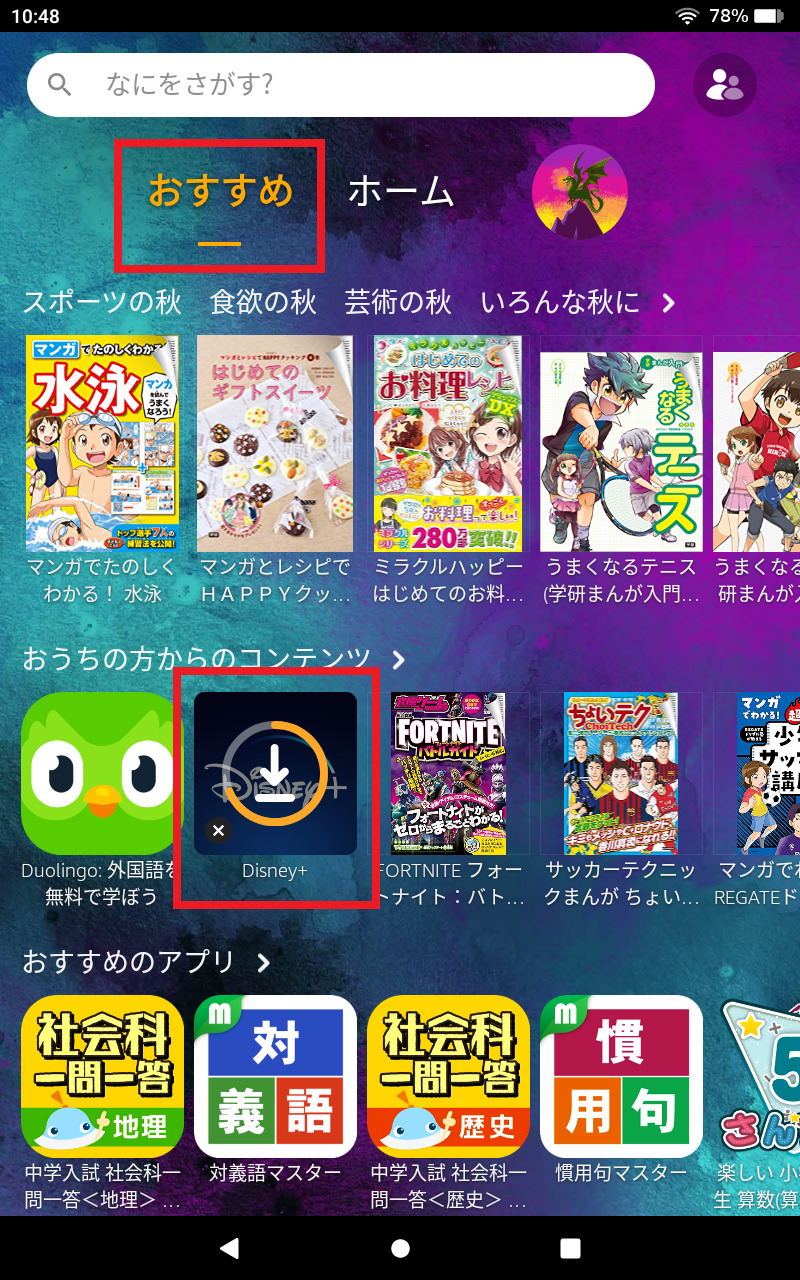
⑧↑こちらをタップし、ダウンロードされると、
ホーム画面にも追加されます。
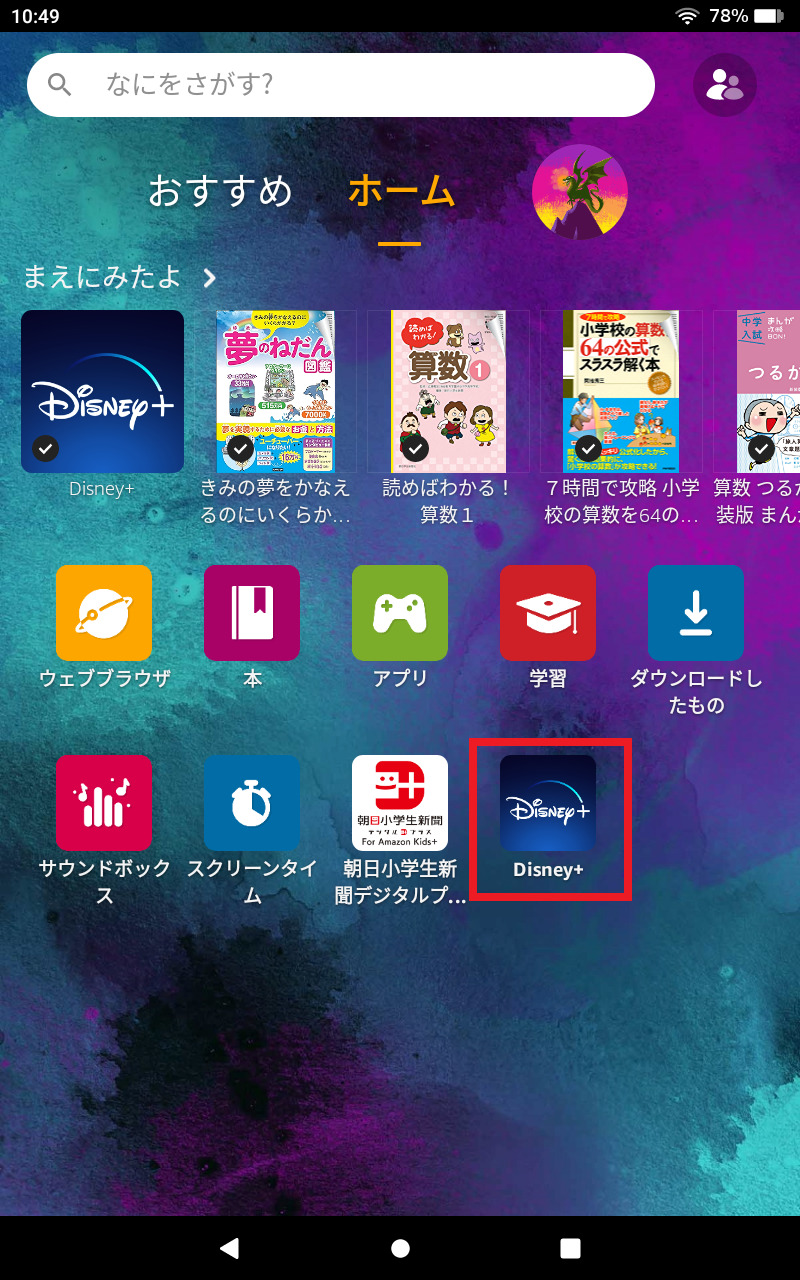
あとはこのアイコンをタップして開き、ログインしていけばOK。
オフラインで見るには?
Amazon【キッズタブレット】では、Wi-fi環境がない場合でも、ダウンロードしておけばオフラインでの視聴が可能です。
Disney+ (ディズニープラス)でのダウンロード方法をご紹介すると…
ダウンロードしたい作品を選んだら、[ダウンロード]ボタンを押します。
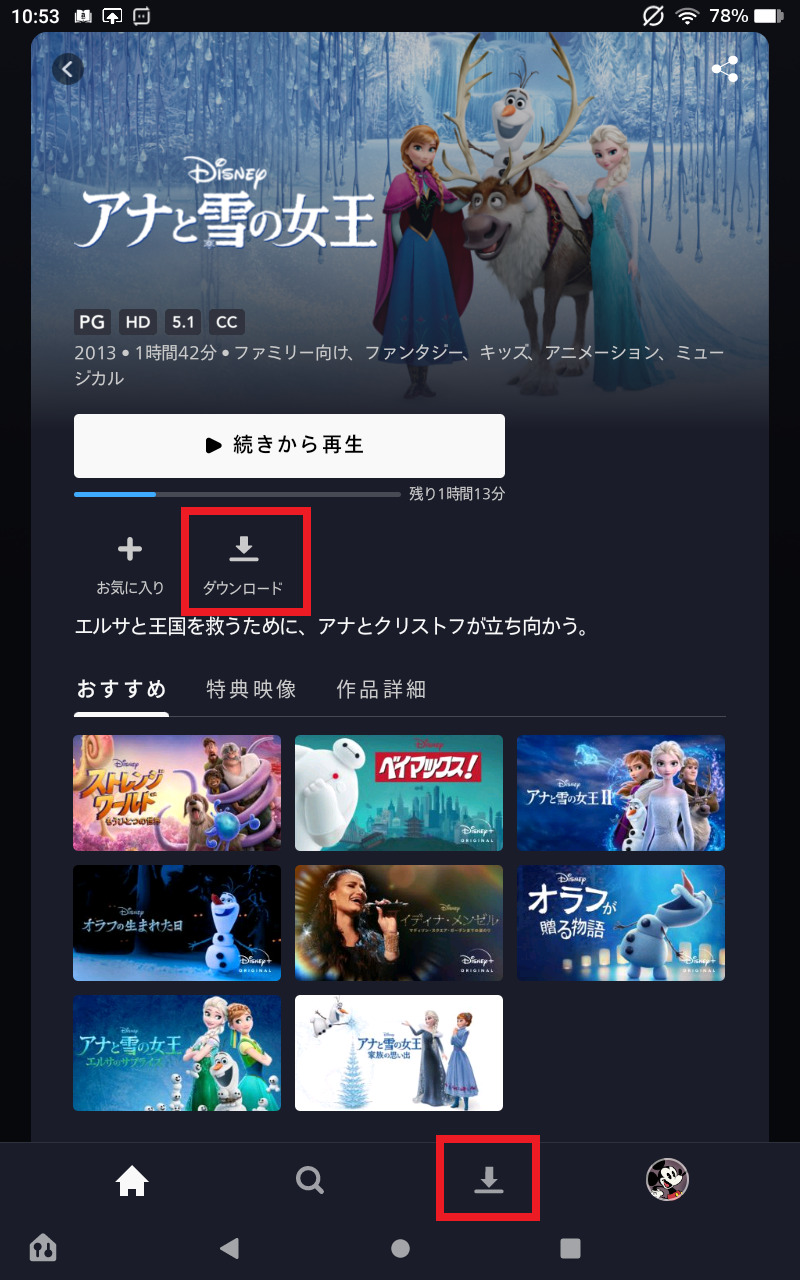
↑下部にあるダウンロードのボタンを押すと、
このようにダウンロード中となり、完了後はオフラインでも視聴できるようになります。
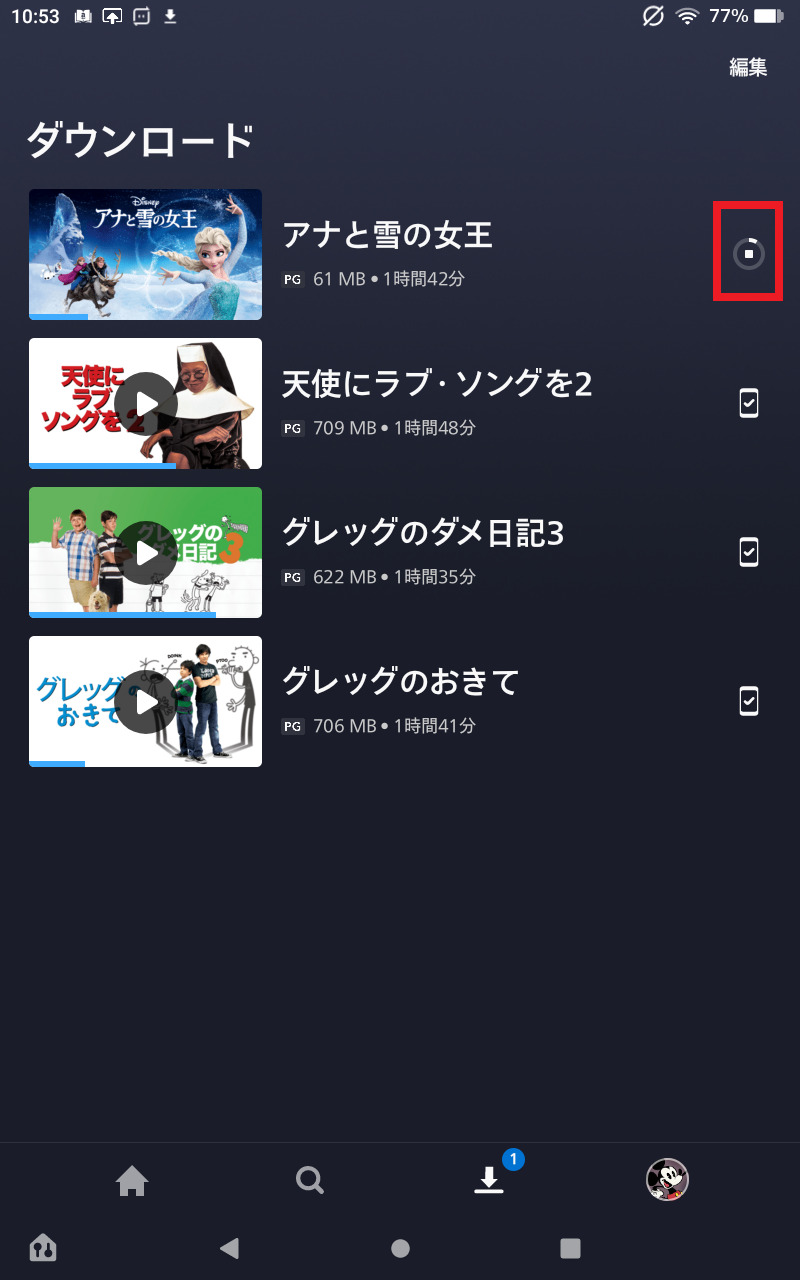
↑その他ダウンロードした作品も、ここに保存されます。
ペアレントコントロールの設定方法は?
次にAmazon Kids+のペアレントコントロール機能を使って、子ども用プロフィール(キッズモード)に以下の設定もできるので詳しくご紹介。
・利用時間制限の設定
なお、Disney+ (ディズニープラス)のコンテンツを年齢制限で管理したい場合は、Disney+ (ディズニープラス)内で設定する必要があります。
Amazon Kids+のペアレントコントロールにも、年齢設定の機能はありますが、
年齢フィルタは、Amazon Kids+のサブスクリプションコンテンツにのみ影響します。ストアのコンテンツをお子様と共有している場合は適用されません。(Amazonヘルプより)
とあるように、Amazon Kids+のコンテンツのみに適用され、Disney+ (ディズニープラス)のコンテンツには非適用。
なのでDisney+ (ディズニープラス)内にある年齢制限機能で設定してくださいね。
開始/終了時間や時間制限の設定
では、Amazon Kids+のペアレントコントロールを使って、
・開始/終了時間の設定方法
・利用時間制限の設定方法
を具体的に見ていきますと…
まず、設定したい子ども用プロフィール(キッズモード)に切り替えた状態でスタート。
①上部を下に向かってスワイプして右下の歯車マークを押します。
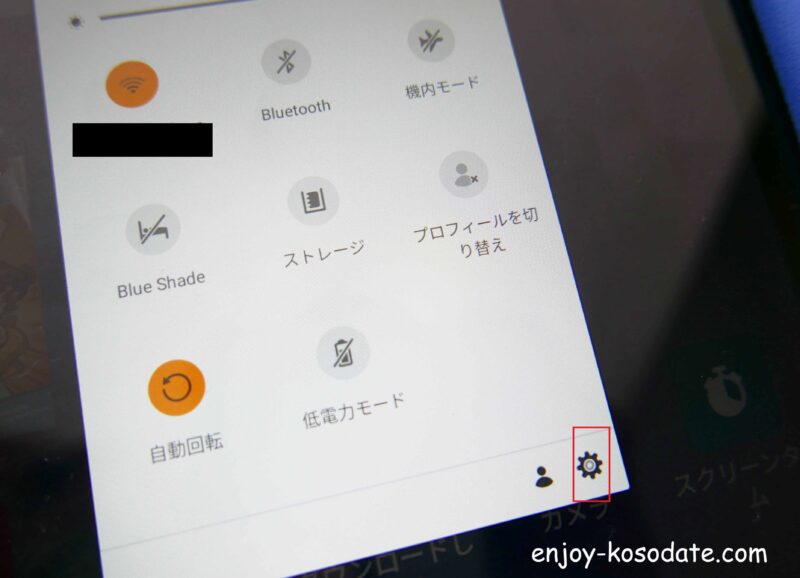
②次にパスワード(またはPIN)を入力して、設定画面に移動。
③[1日の目標とタイムリミットを設定]を選択すると、
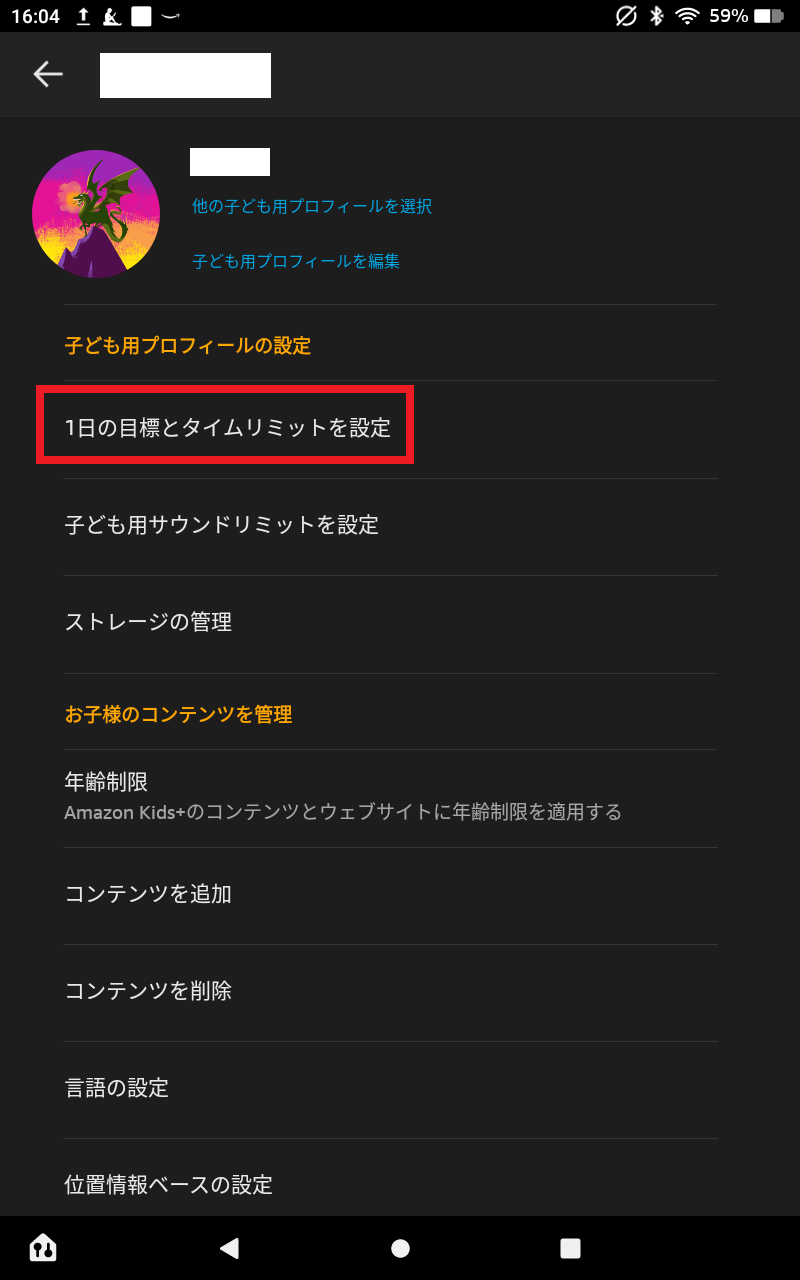
開始時間と終了時間(平日と週末それぞれで)の設定ができたり、
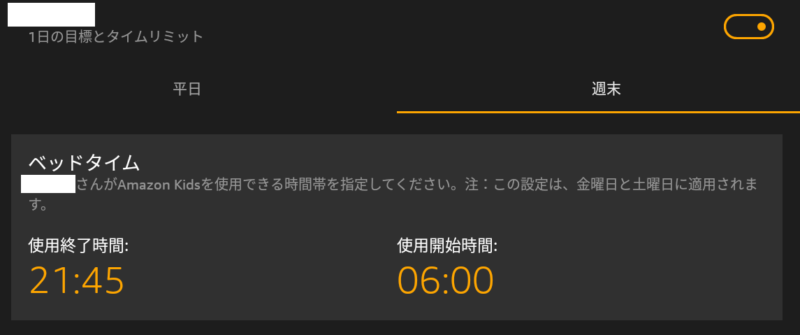
アクティビティ(アプリ・本・ビデオ・ウェブ)ごとの1日の利用時間の設定が可能になります。(利用時間の設定は15分ごと)
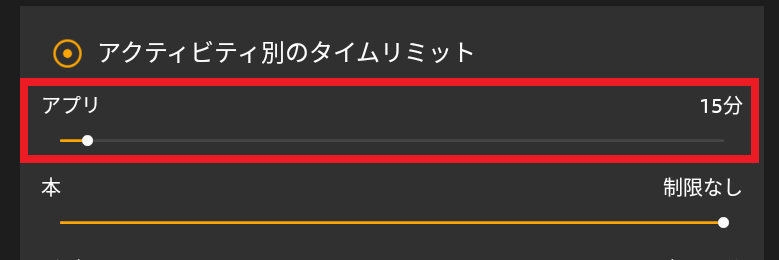
例えばアプリの項目を「15分」と設定すると、Disney+ (ディズニープラス)を含め、アプリ全体での利用可能時間がトータルで15分となり、
15分利用すると、自動的に終了になって、ホーム画面からもアプリのアイコンはすべて非表示になります。
ちなみに、色々と設定してもすぐに反映されないことがあるので、その場合は再起動すると解決しているので試してみて下さい。
Amazon【キッズ向けFireタブレット】は全部で4種類
おさらいとして最後にAmazon【キッズタブレット】について簡単にご紹介。
現在発売中のFire HD 7と8のキッズモデルはこちら。
| Fire HD 7 キッズモデル |
Fire HD 8 キッズモデル |
|
| 税込 価格 |
13,980円 | 17,980円 |
| 対象 年齢 |
3歳~ | |
| 画面サイズ | 7インチ |
8インチHD |
| サイズ | 201 x 162 x 28mm |
222 x 180 x 27mm |
| 重量 | 429g | 518g |
| 解像度 | 171ppi | 189ppi |
| CPU | 2.0GHz 4コア |
2.0GHz 6コア |
| バッテリー | 最大 10時間 |
最大 13時間 |
| 充電 時間 |
約4時間 | 約5時間 |
| USBポート | USB-C(2.0) | |
| 容量 | 16GB(※) | 32GB(※) |
| Amazon Kids+ |
1年間追加料金なしで使いたい放題 | |
| 保証 | 2年間 (一定の適用条件あり) |
|
| 保護カバー | ・ブルー ・パープル (本体色は黒) |
・ブルー ・パープル ・レッド (本体色は黒) |
| 世代 | 第12世代 (2022年発売) |
|
★Google Playはサポート外
Fire HD10キッズモデルは、2023年10/18に新世代モデル(第13世代)が発売されたため、以下の2種が現在発売中です。
| Fire HD 10 キッズモデル |
Fire HD 10 キッズプロ |
||
| 税込 価格 |
23,980円 | ||
| 対象 年齢 |
3歳~ |
6歳~ |
|
| 画面サイズ | 10.1インチ 1080pフルHD |
||
| サイズ | 267 x 208 x 27mm | 256 x 190 x 17mm | |
| 重量 | 670g | 659g | |
| 解像度 | 224ppi | ||
| CPU | 8コア (2×2.05GHz、6×2.0GHz) |
||
| バッテリー | 最大 13時間 |
||
| 充電 時間 |
約4時間 |
||
| USBポート | USB-C(2.0) |
||
| 容量 | 32GB(※) | ||
| Amazon Kids+ |
1年間 追加料金なしで使いたい放題 |
||
| 保証 | 2年間 (一定の適用条件あり) |
||
| 保護カバー | ・ブルー ・ピンク ・グリーン (本体色は黒) |
・ギャラクシー ・スマイル (本体色は黒) |
|
| 世代 | 第13世代 (2023年発売) |
||
★Google Playはサポート外
★Fire HD7は一番安いのと、本体サイズ・容量が小さいのが特徴。
ただ小さいサイズに特にこだわりがない限り、Fire HD7↑を購入するぐらいなら、
Fire HD8のほうがより見やすく容量も多いので断然おすすめです。
と言いつつ、個人的に一番のおすすめはFire HD10。
動画でもアプリでも本でも、より大きくてやっぱり見やすいです。

★Fire HD10と比べて、価格やコンパクトさ重視ならFire HD8。
➡2024年10月発売。【Fire HD8キッズモデル】はこちら。
➡2024年10月発売。【Fire HD8キッズプロ】はこちら。
★本や動画、アプリの見やすさ重視ならFire HD10がおすすめです。
➡【Fire HD10キッズモデル】はこちら。
➡【Fire HD10キッズプロ】はこちら。
★【Fire HD10キッズモデル】と【Fire HD10キッズプロ】の詳細はこちらから。

まとめ
Amazon【キッズタブレット】でDisney+ (ディズニープラス)を視聴する方法や手順はこちら。
| Disney+ (ディズニープラス)※1 | ||
| 大人用モード | 子ども用モード | |
| アプリ | ◎ |
◎ (大人からの追加要) |
| 補足 | ◎ペアレントコントロール機能を使って 子ども用モードに利用時間の制限や 開始/終了時刻の設定ができる※2 ◎作品をダウンロードしておけば wi-fi環境でなくても見られる |
|
※2:Disney+ (ディズニープラス)内のコンテンツ管理については、Disney+ (ディズニープラス)内の年齢制限機能で設定要
【手順②】その後必要に応じて、子ども用(子供モード)にも追加しダウンロード
最後に
Amazon【キッズタブレット】でDisney+ (ディズニープラス)を見る方法を解説しました。
普段見ているDisney+ (ディズニープラス)がAmazon【キッズタブレット】で見られたら助かる!人も多いと思います。
ダウンロードしておけば、車や飛行機などの移動中や、外出先でも見られて重宝します。
ぜひチェックしてみてくださいね。
★なおDisney+ (ディズニープラス)は英語字幕にも対応しています。詳しい方法は別記事で解説中(姉妹サイトにとびます)。

★またDisney+ (ディズニープラス)は年額プランがお得。詳しくはこちらの記事で解説しています(姉妹サイトにとびます)。

★Fire HD10と比べて、価格やコンパクトさ重視ならFire HD8。
➡2024年10月発売。【Fire HD8キッズモデル】はこちら。
➡2024年10月発売。【Fire HD8キッズプロ】はこちら。
★本や動画、アプリの見やすさ重視ならFire HD10がおすすめです。
➡【Fire HD10キッズモデル】はこちら。
➡【Fire HD10キッズプロ】はこちら。
お読み頂き、ありがとうございました。