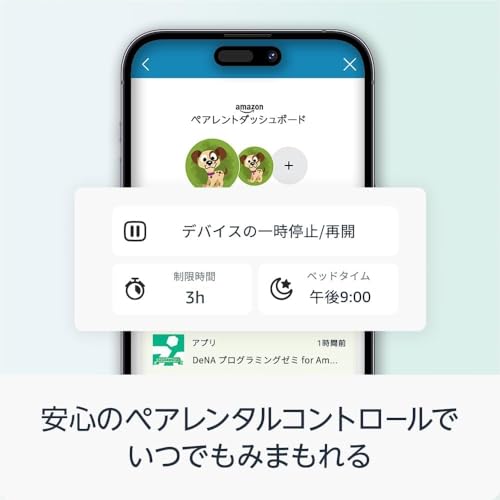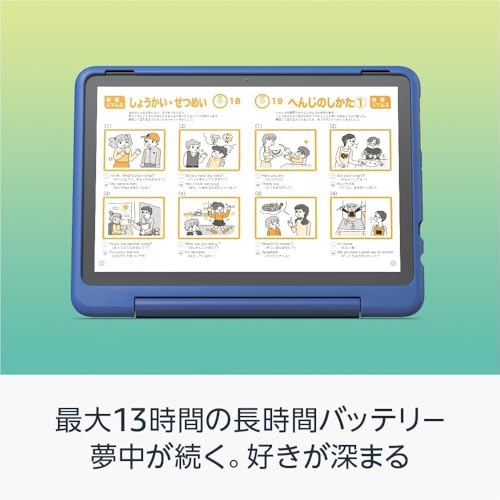愛用中のAmazon【キッズタブレット】。
我が家ではFire HD8(第12世代:2022年発売)とFire HD10(第11世代:2021年発売)のキッズモデルを持っていて、
子供はより大きい画面のFire HD10を、私はより持ち運びに便利なFire HD8を主に使っています。
【2023.12.9追記】その後、新モデルFire HD10(第13世代:2023年発売)のキッズモデル2種に買い替えました。詳しくは以下で比較&解説中です。


本記事では、購入後に最初に行う初期設定・セットアップについて解説します。
設定は簡単にできるので、本記事を参考にしてみて下さいね。
★Fire HD10と比べて、価格やコンパクトさ重視ならFire HD8。
➡2024年10月発売。【Fire HD8キッズモデル】はこちら。
➡2024年10月発売。【Fire HD8キッズプロ】はこちら。
★本や動画、アプリの見やすさ重視ならFire HD10がおすすめです。
➡【Fire HD10キッズモデル】はこちら。
➡【Fire HD10キッズプロ】はこちら。
★Amazon【キッズタブレット】でできる使い方については以下で解説中。
★月額費用等については以下で解説中。
★口コミについてはこちら。
★解約した場合や1年後の詳細はこちら。
Amazon【キッズタブレット】初期設定・セットアップを解説!

Amazon【キッズタブレット】初期設定・セットアップ方法
Amazon【キッズタブレット】を開封
我が家が持っているのはFire HD8(第12世代)とFire HD10(第11世代)のキッズモデル。
(【追記】上述したように、Fire HD10(第11世代)は、新モデルFire HD10(第13世代:2023年発売)のキッズモデル2種に買い替えました。)
ここではFire HD8を例に解説していきます。

開封すると入っているのは、本体(カバー付)と説明書、USB-C(2.0)ケーブル、電源アダプタ。

本体の裏面はこんな感じで、ハンドル兼スタンドが付いています。

説明書は、とても簡易なものですが一読がおすすめ。

各部の説明、

準備の説明、
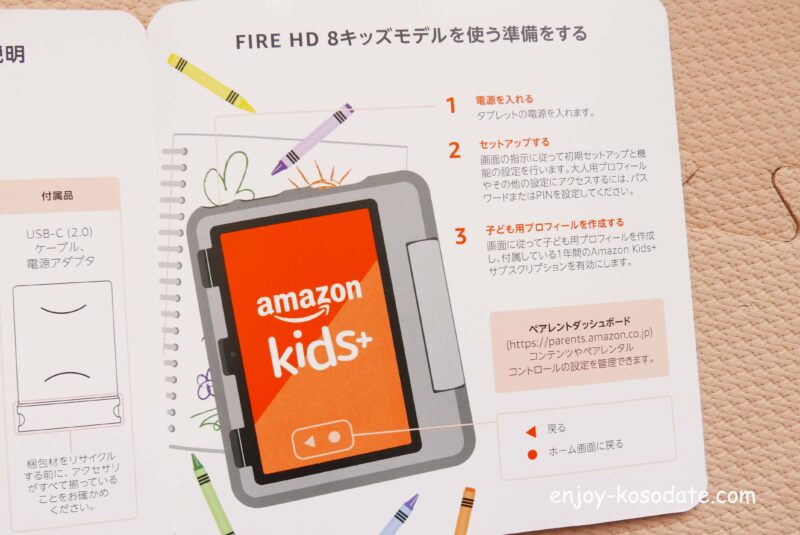
(↑この下に書かれた、タブレット下の[◀戻る][●ホーム画面に戻る]はよく使います!)
基本操作、

(↑この左下に書かれた、設定画面を開くためのスワイプはよく使います!)
カバーの外し方がわかります。

ちなみに説明書裏面は、製品に関する重要なお知らせが記載されています。

Amazon【キッズタブレット】を初期設定・セットアップ
次に初期設定・セットアップの具体的な方法について見ていきます。
充電がない場合があるので、充電しながらの作業がおすすめ。
まずは①USB-C(2.0)ケーブルと①電源アダプタをつなぎ、それぞれ②ケーブルは本体に③アダプタは電源コンセントに挿します。

↑なおUSB-C(2.0)ケーブルの差し込み口が裏表似ていてわかりづらいので、一目でわかるように上になるほうにマスキングテープを貼ってます&おすすめです。
追記:その後、USB-C(2.0)ケーブルは、裏表関係なく挿せることがわかりました(^^;
そして電源ボタンを押して起動。

最初に言語設定の画面がでるので「日本語」を選択し、
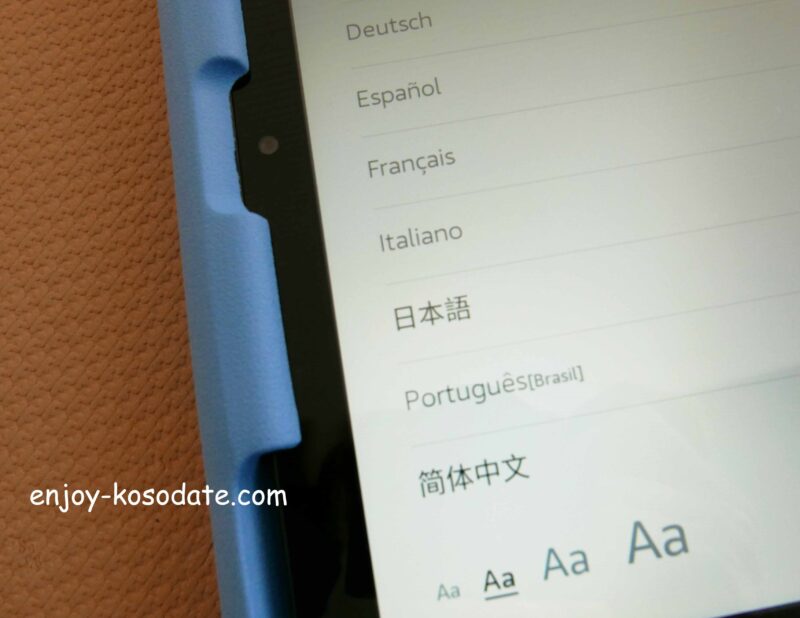
次にwi-fiに接続する画面がでるので該当のものを選び、次にパスワードを入力。

その後はFireを登録する画面となり、Amazonアカウントを入力することでFireを登録します(Amazonアカウントを持っていない場合は新規作成する)。
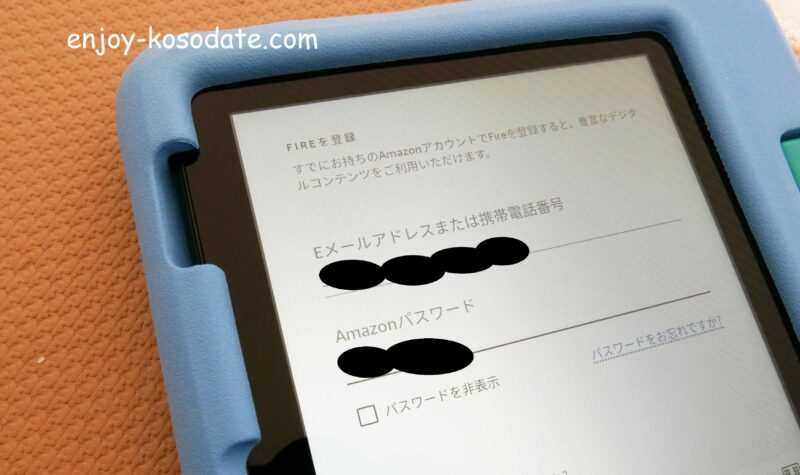
次にオプションの選択画面になるので、必要に応じてチェックを外したり入れたりして「続行」。

次にFireタブレットの紹介動画を再生したあとは、
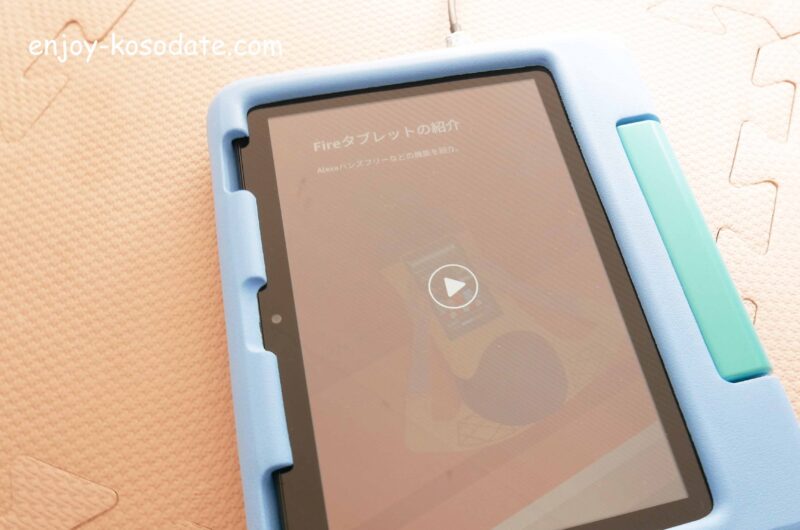
Amazon Kids+を開始するための画面となるので、「Amazon Kids+を有効にする」を押します。

するとPINの設定画面へ移動。大人用プロフィールとの切り替えに必要なPINまたはパスワードを設定します。
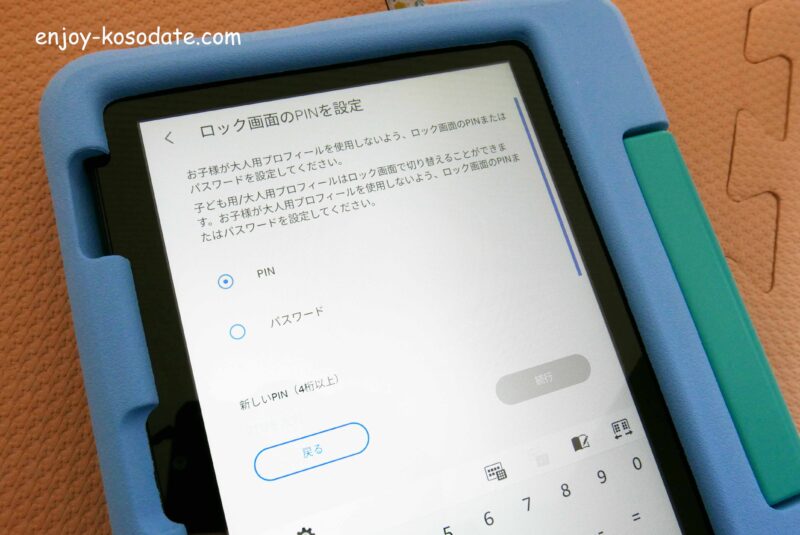
次にキッズプロフィールの作成を行います。プロフィールは4人まで登録可能。兄弟で共有できます。(親が登録しても大丈夫。私も歴史漫画など読みたくて登録してます。)
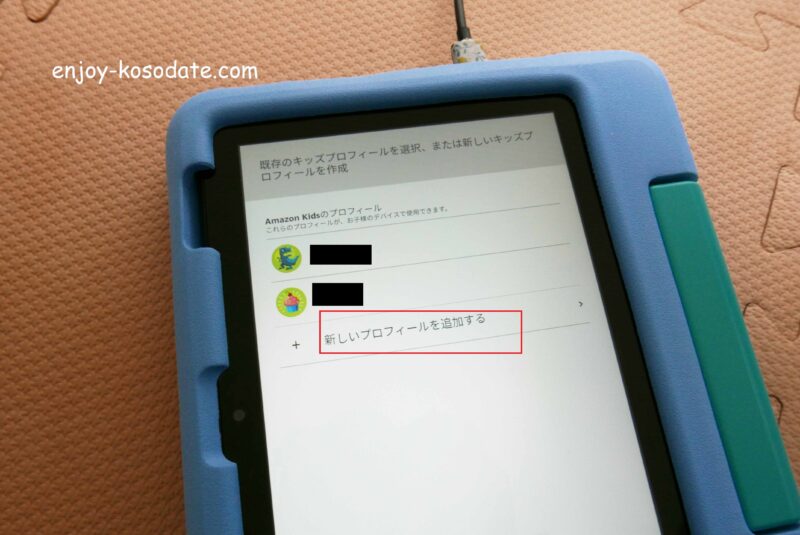
↑「新しいプロフィールを追加する」を押したら、
名前(ニックネームでもOK)と生年月日を入力すればOK。プロフィール用のイラストも選択できます。
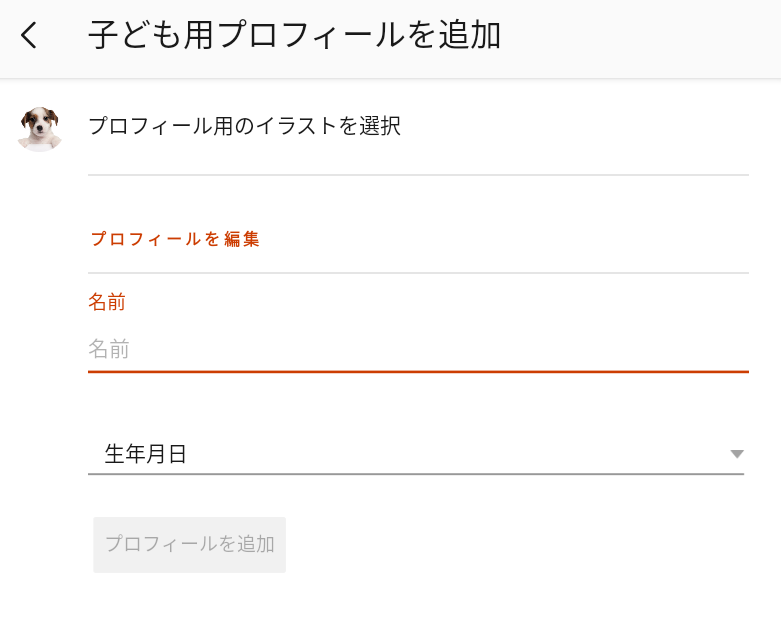
子供のプロフィールを作成し終えたら、次は機能の説明がでるので必要に応じて確認します。
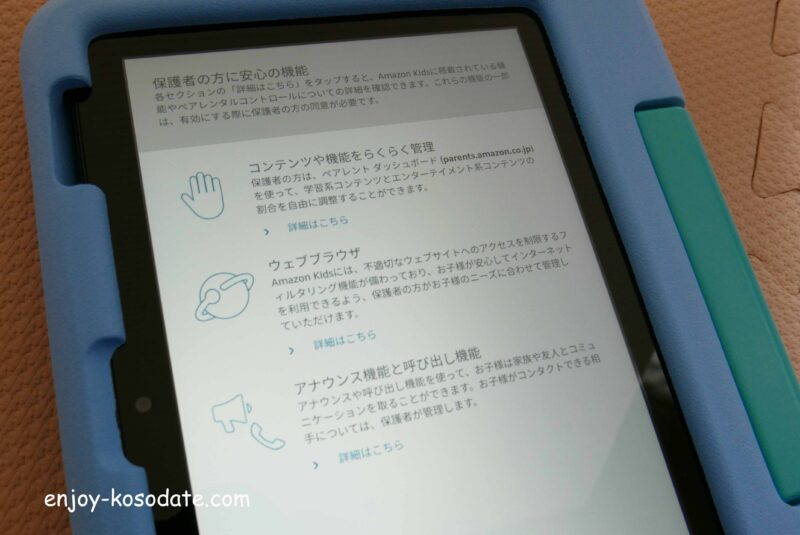
その後は、各子ども用プロフィールの設定をします。
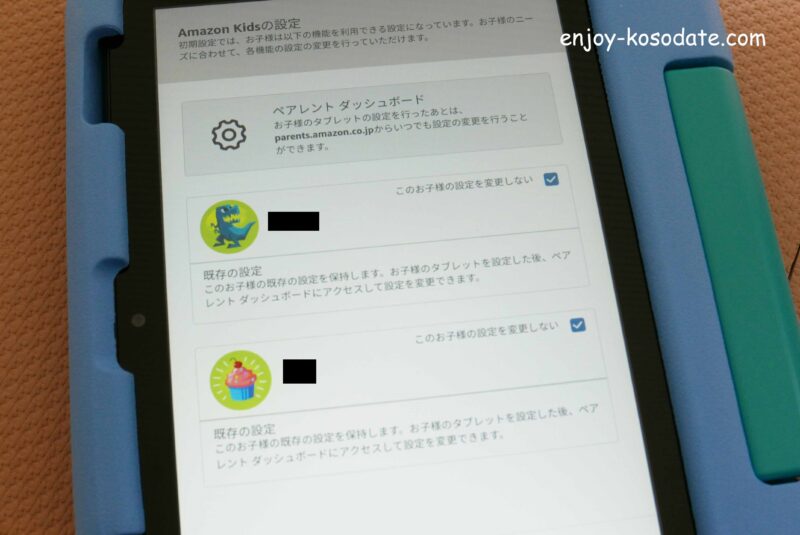
「1日の目標とタイムリミットを設定」「コンテンツを追加」などの設定ができます(後から設定も可←後述)。
ちなみに、お先ほど入力した生年月日に応じて、【Fireタブレットのテーマ】が「未就学児向け」か「小学生向け」か自動で設定されていますが…
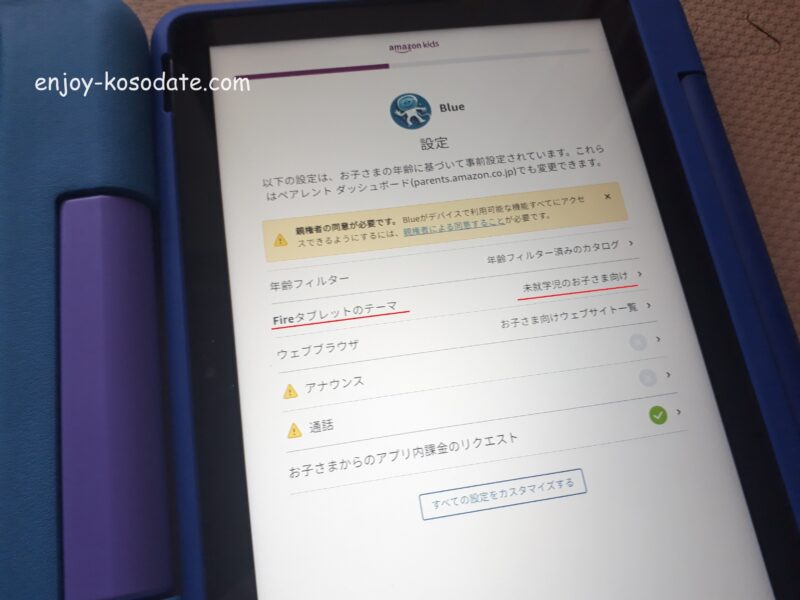
↑タップして変更してもOKですし、あとからペアレントダッシュボードで変更も可能です。
各設定を終えたら、プロフィールアイコンの真ん中あたりにある「開始」を押せば初期設定完了。
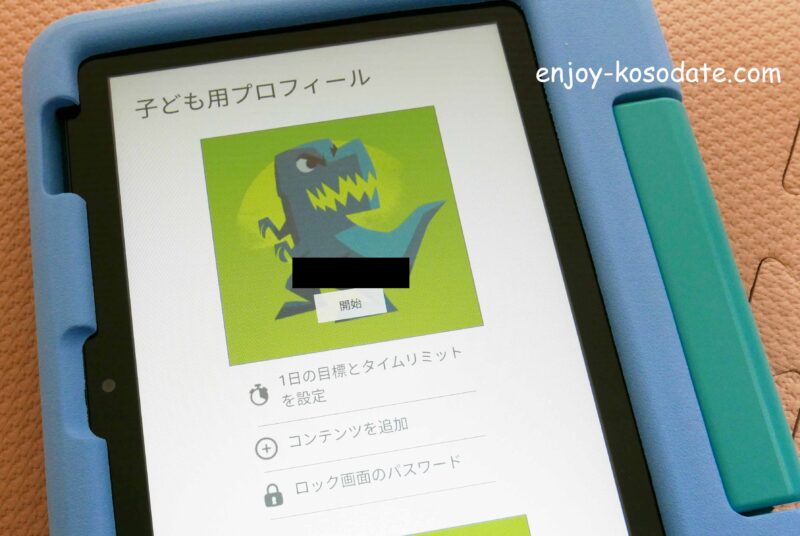
Amazon Kids+の数千点のコンテンツが利用できるようになります。
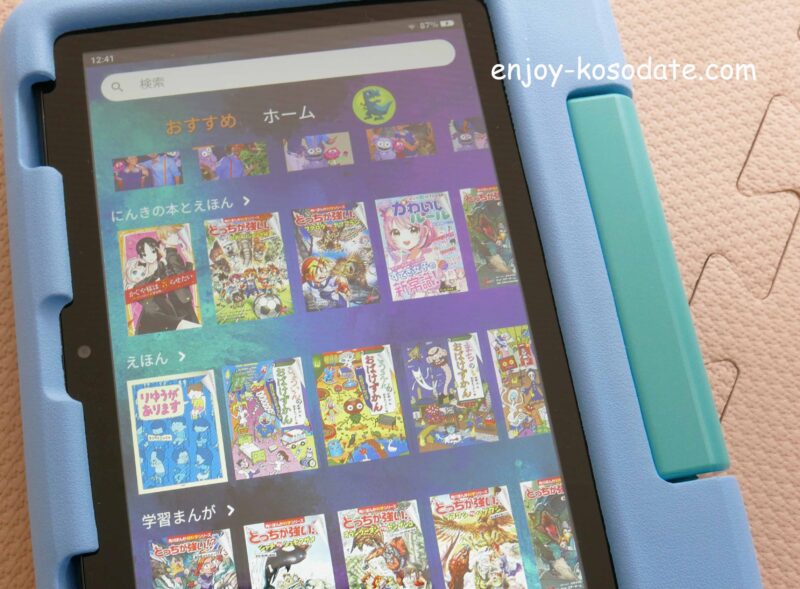
なおAmazon Kids+はAmazon【キッズタブレット】を購入すると1年間追加料金なしで利用できるサブスクサービス。
ただ2年目以降は月額プランで自動更新となるのでご注意くださいね(1年目の無料期間終了日より前に、年額プランへの変更も可)。料金はこちらになります。
| Amazon Kids+の2年目以降の料金 | ||
| 一般会員 | プライム会員 | |
| 月額プラン | 980円 | 580円 |
| 年額プラン | 9,800円 | 4,800円 |
↑とは言え、月に本1冊買ったと思えば元を取れる金額。プライム会員なら更にお得です。わが家は2年目以降も継続予定~。
子ども用プロフィールではどんな設定ができる?
初期設定・セットアップを終えたあとでも、子ども用プロフィールの内容は変更可能。
すぐに子供に渡す前に、親のほうでザっとチェックし、子供や家庭の方針に合う設定にしてから渡すのがおすすめ。
まず本体画面の上部を下に向かってスワイプすると設定画面が現れるので、右下の歯車マークを押します。
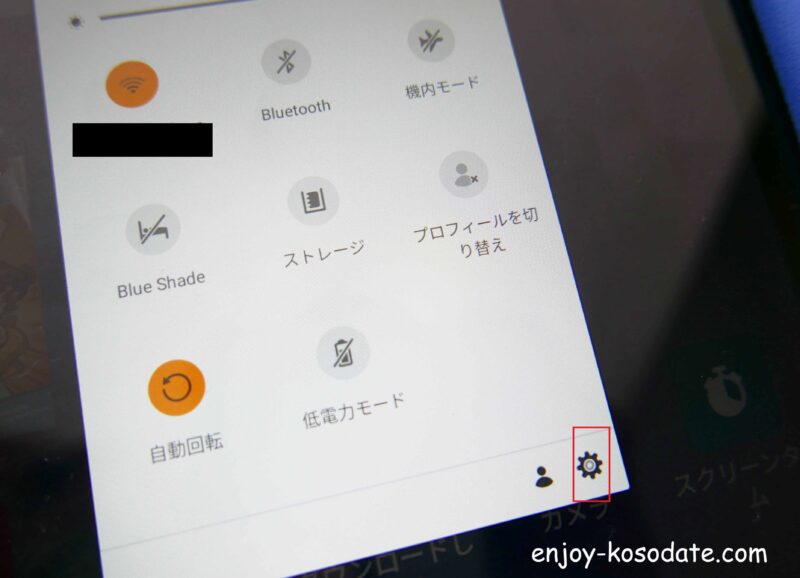
PINまたはパスワードを入力すると、子ども用プロフィールの設定画面へ移動。この中から、
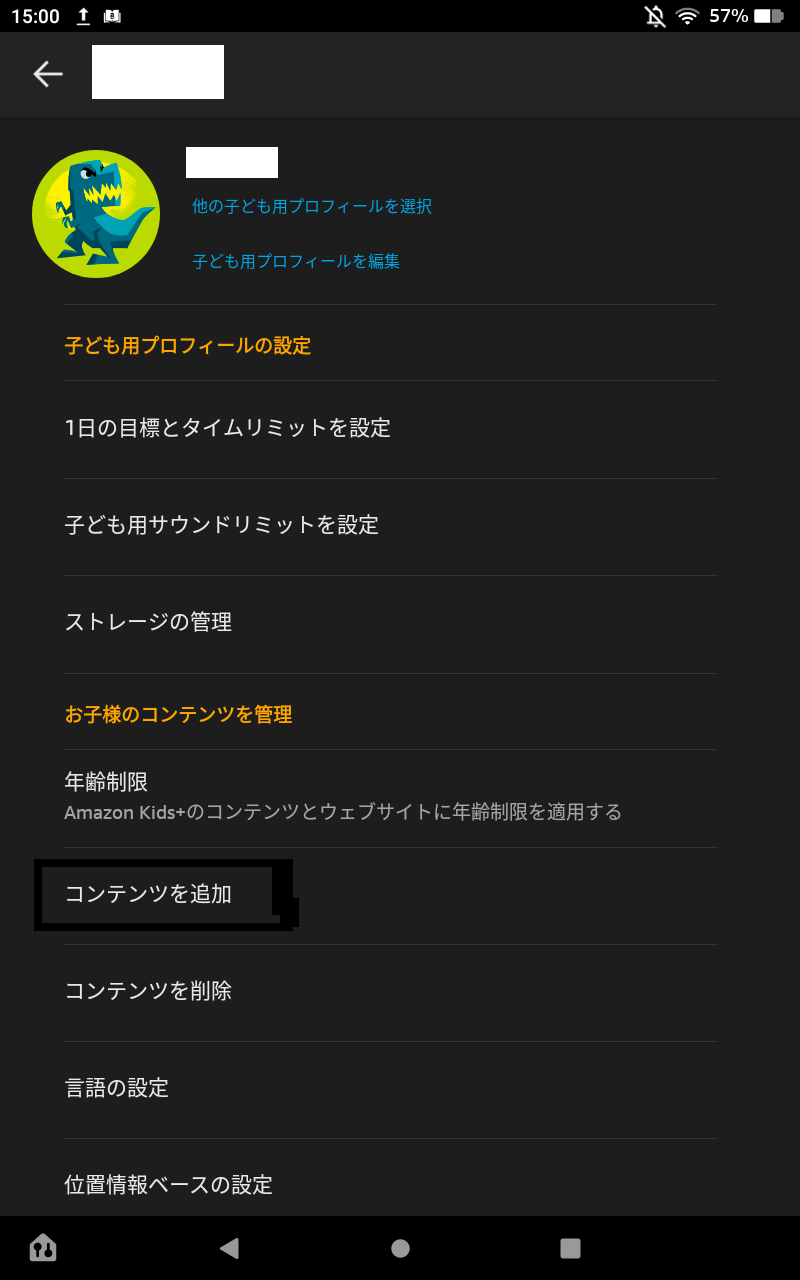
年齢制限や、
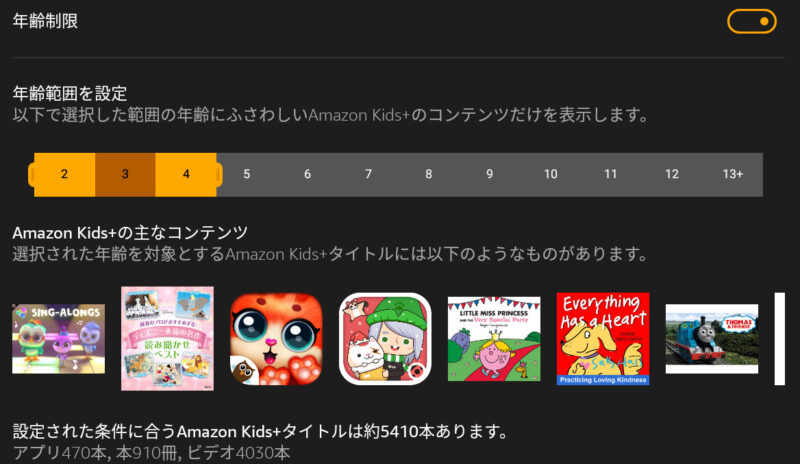
ベッドタイムの設定、
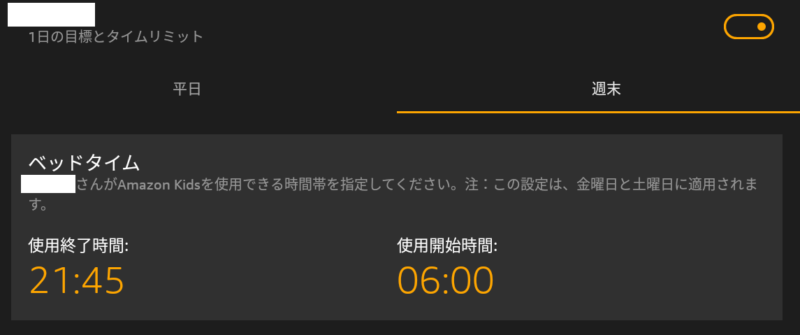
学習タイムの目標設定、
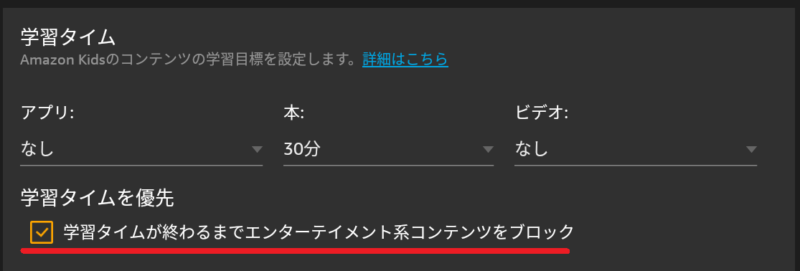
アクティビティ別の時間制限などができます。
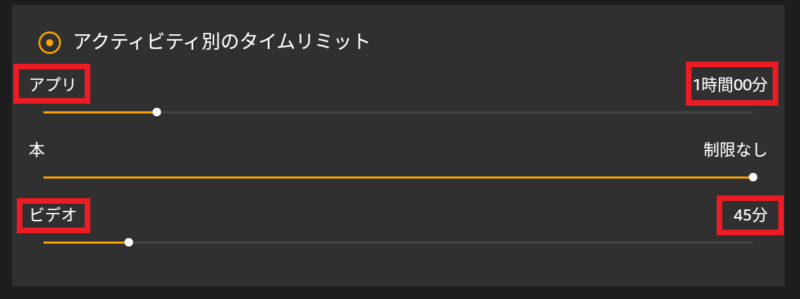
↑ここの設定で「使えるのは読書だけ」にすることも可。
わが子のは基本読書専用で使っていて、設定のやり方は別記事でご紹介しています。
他にも…
・大人が購入した本やアプリなどのコンテンツを追加
・Amazon Kids+の中で子供に使わせたくないコンテンツを削除(←タップすると非表示になるだけで、再タップして削除を取り消せば、再度表示させることも可)
・カメラの使用を有効とするかどうか
・ウェブアクセスを有効とするかどうか
・子供向けの最大音量の調整
などなど…各種設定ができます。
大人用の設定画面は?
大人用をいろいろ設定する際の画面については、
まず本体画面の上部を下に向かってスワイプし、「プロフィールを切り替え」または人のマークのアイコンを押します。
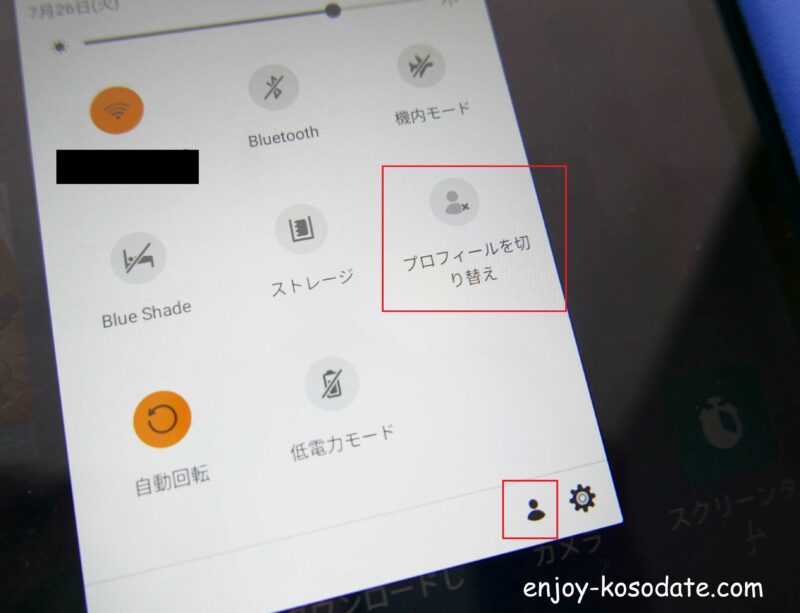
その後、切り替えたい大人のプロフィールを選択し、設定したPINまたはパスワードを入力。(こちらは旧モデルのFireHD10の写真になります)

(その後一番最初の切り替え時には、Alexaをハンズフリーで使うかどうかのガイドが出るので、必要に応じてオン・オフの選択をします←後から設定も可)
すると大人用画面に切り替わります。
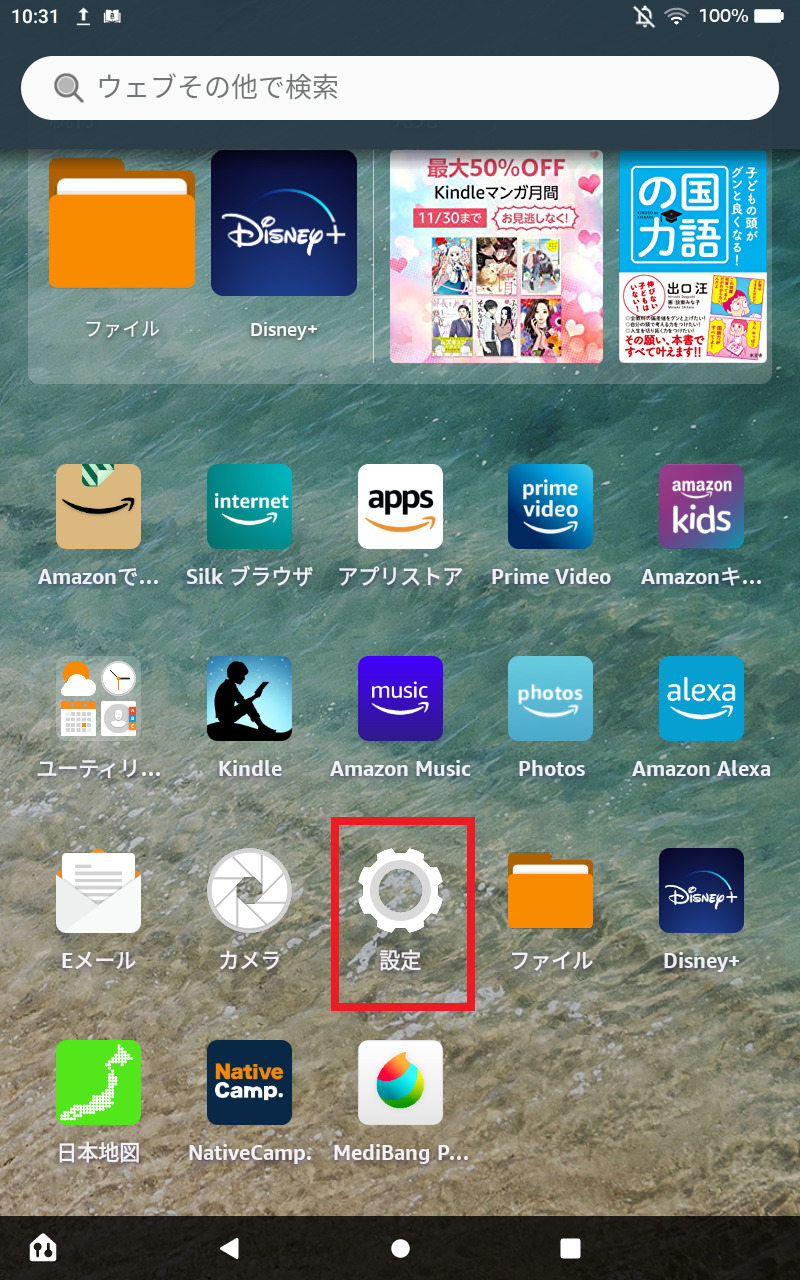
↑そして「設定」のアイコンを選択すると、
以下の画面が開き、諸々の設定ができるようになります。
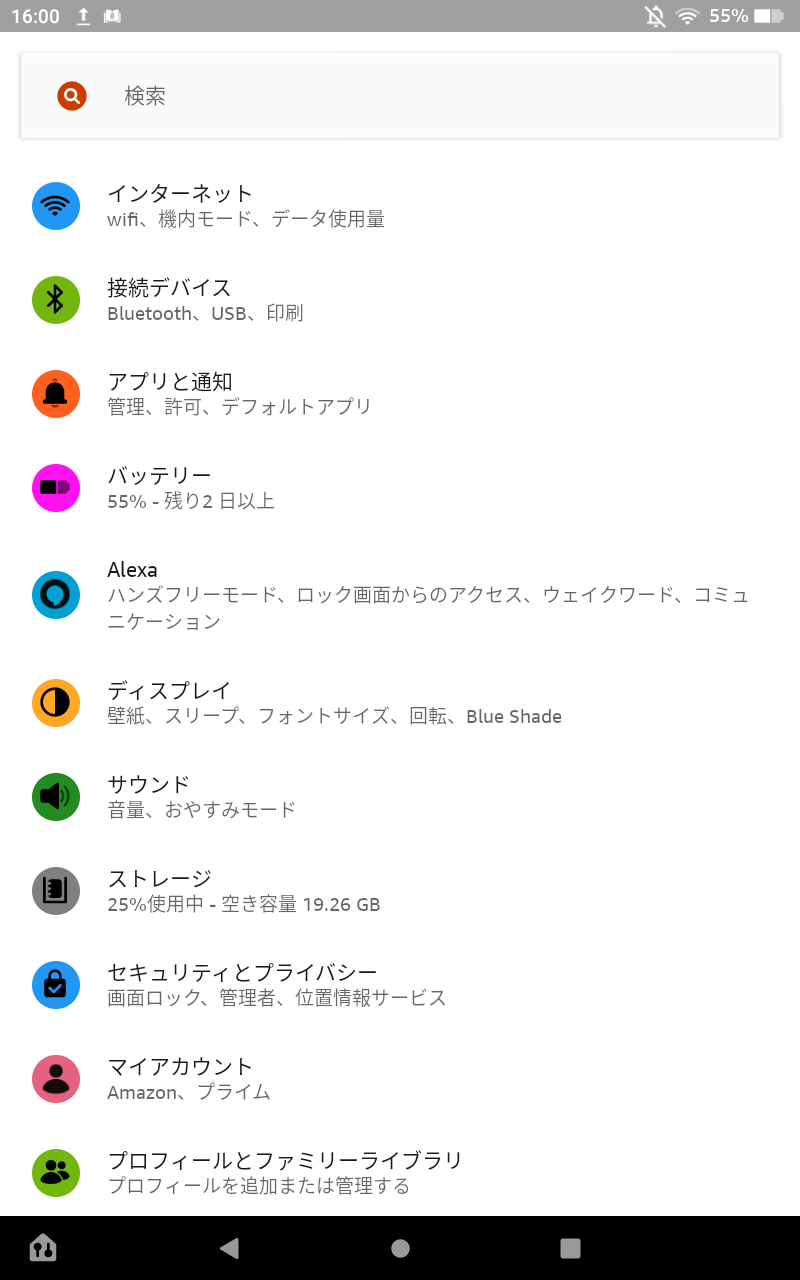
↑なお、この中の「プロフィールとファミリーライブラリ」からも、先述した子ども用プロフィールの変更が可能です。
大人用ホーム画面のアプリ通知を消すには?
ちなみに大人用のホーム画面では、デフォルトで最近使ったコンテンツやおすすめの商品などが上部に表示されるようになっているのですが…この赤枠の部分↓
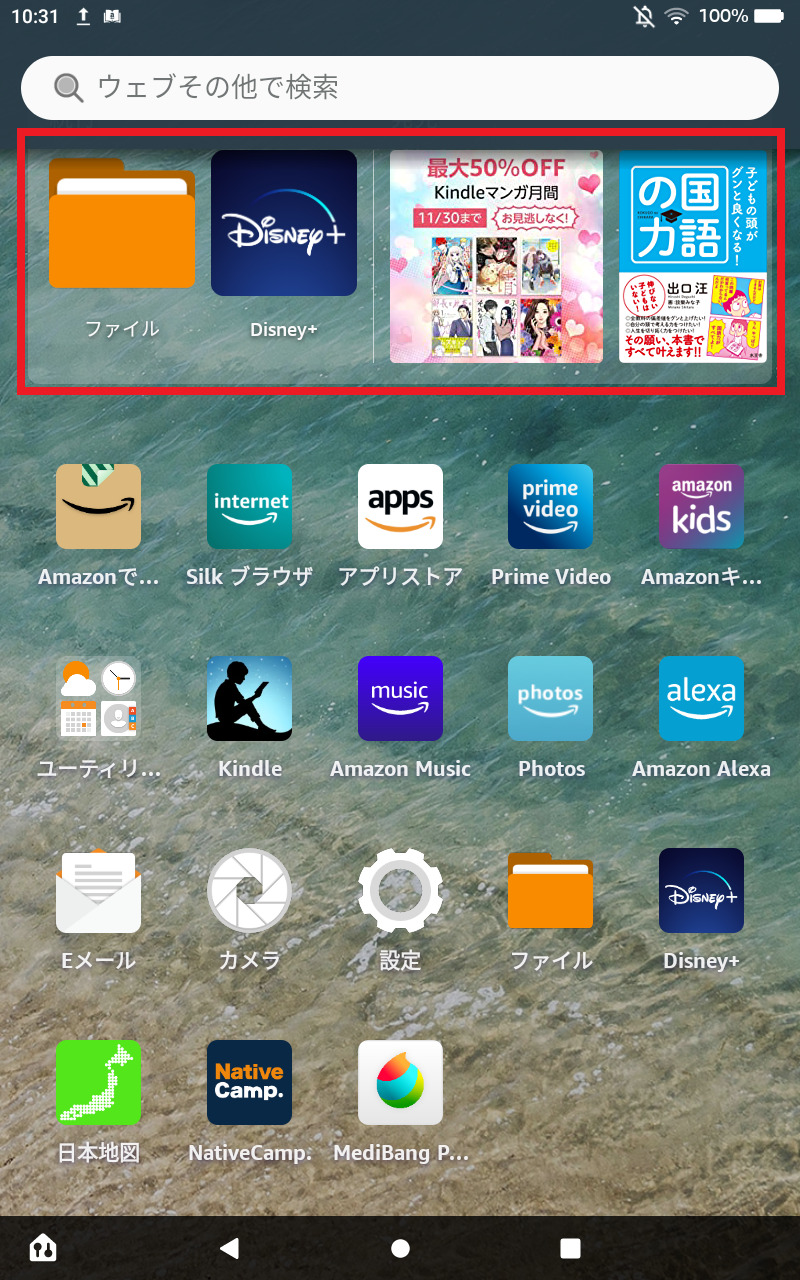
非表示にしたくて設定を変えましたのでその方法をシェア。
まずは「設定」を押し、
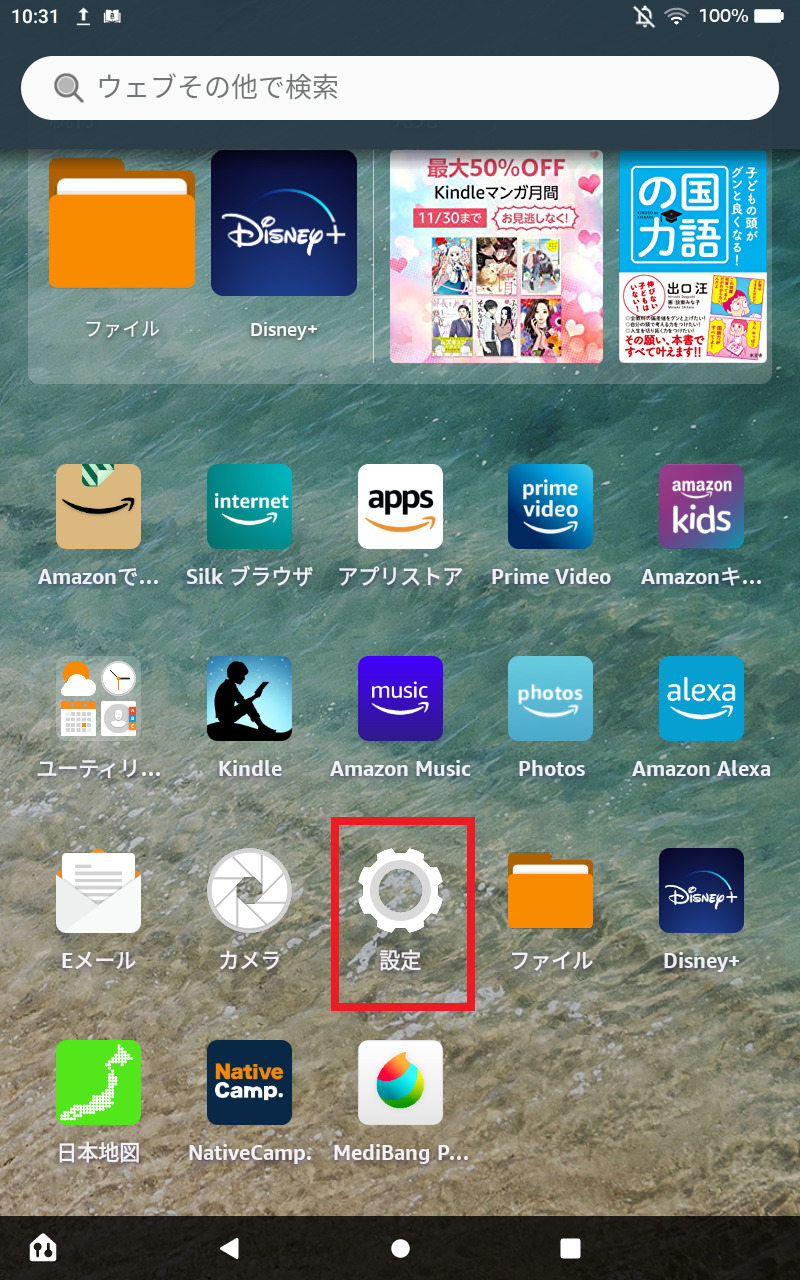
「アプリと通知」を選択します。
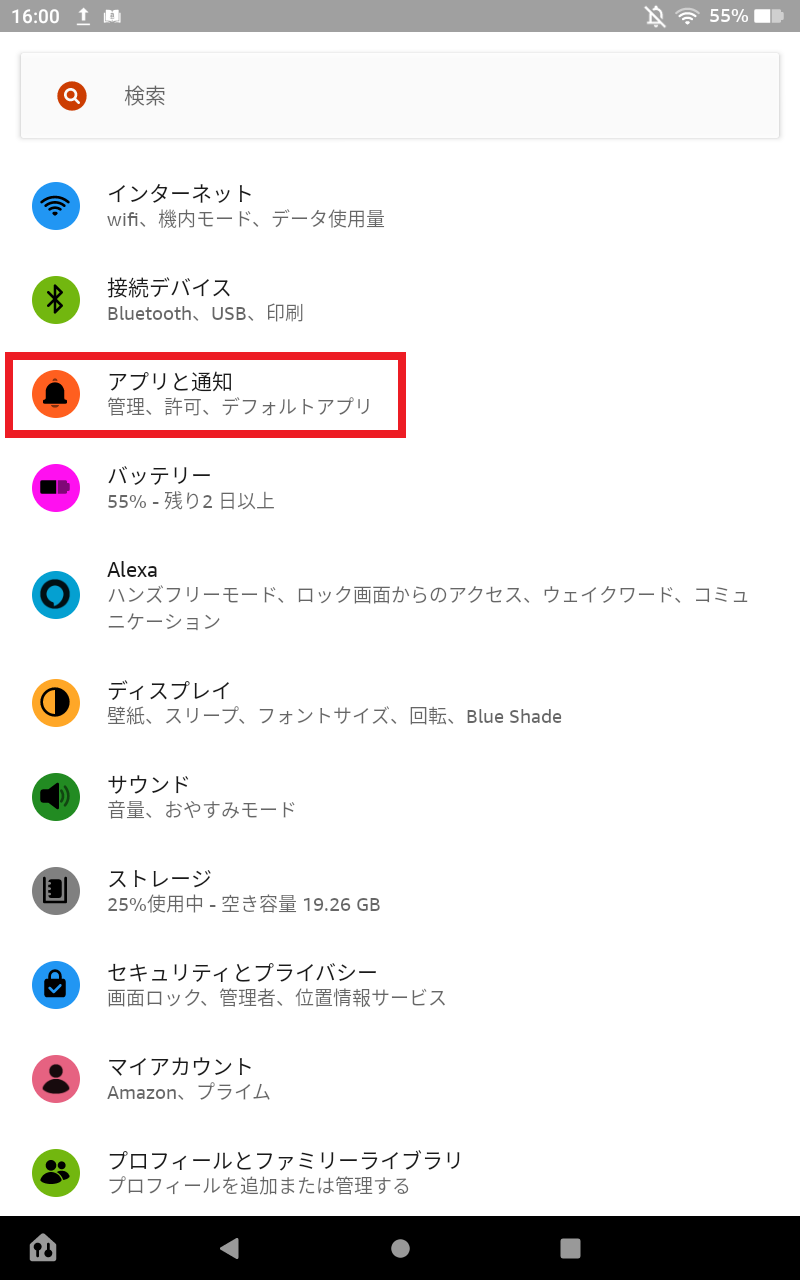
次に「Amazonアプリの設定」を選び、
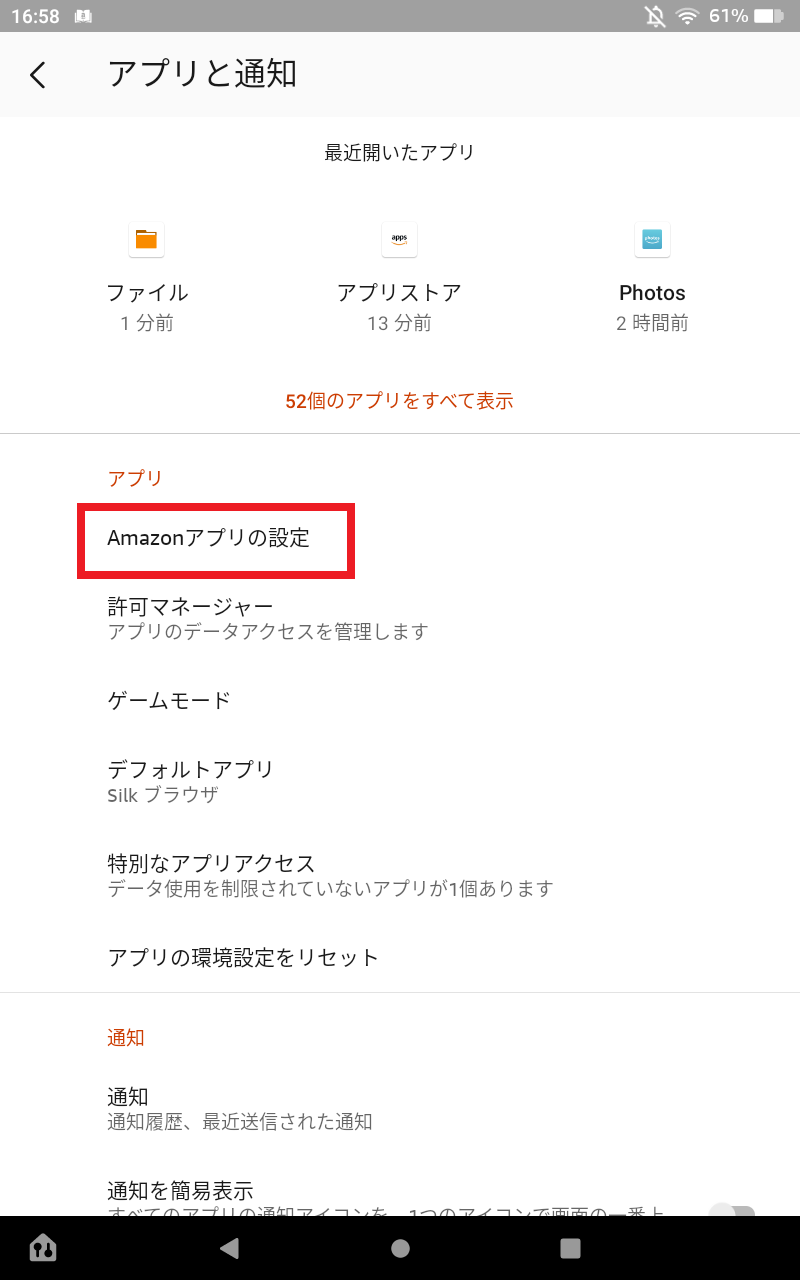
次に「ホーム画面」を選択。
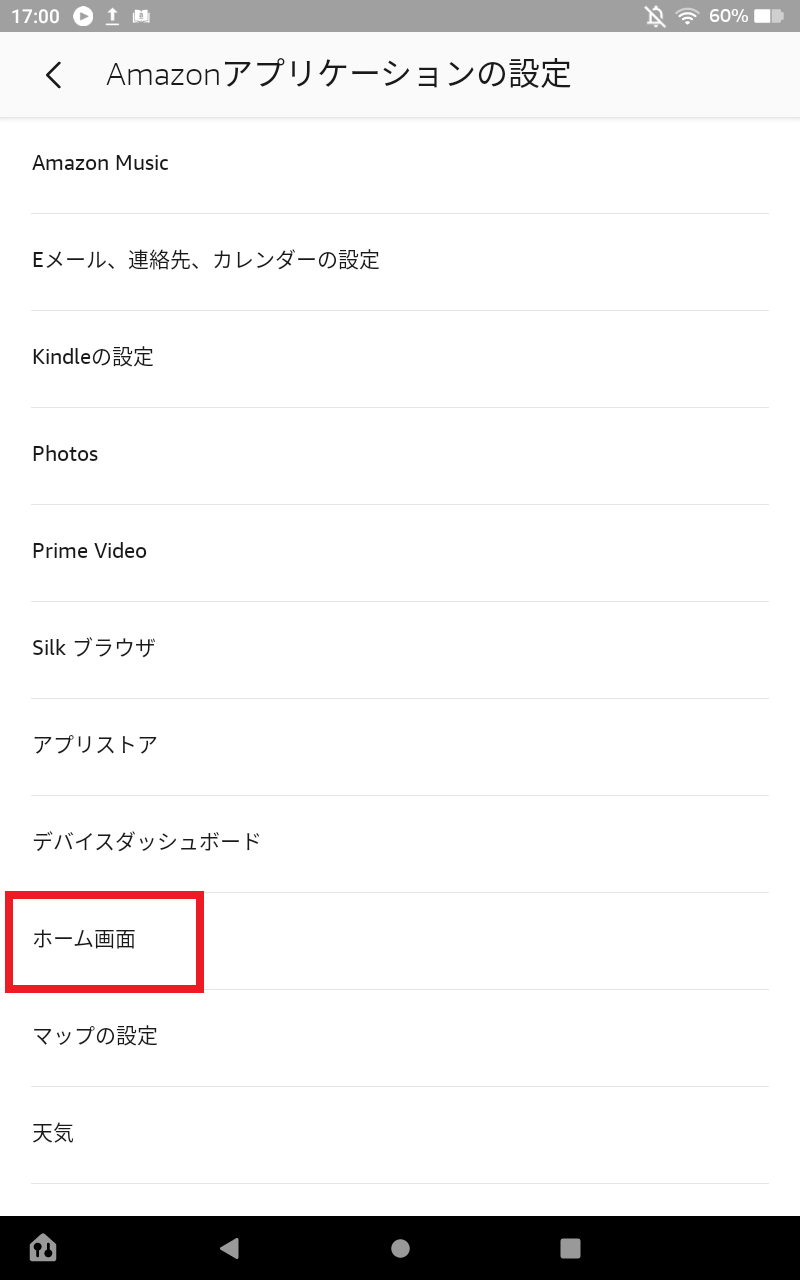
それぞれのボタンを左側にスワイプしてOFFにすればOK。
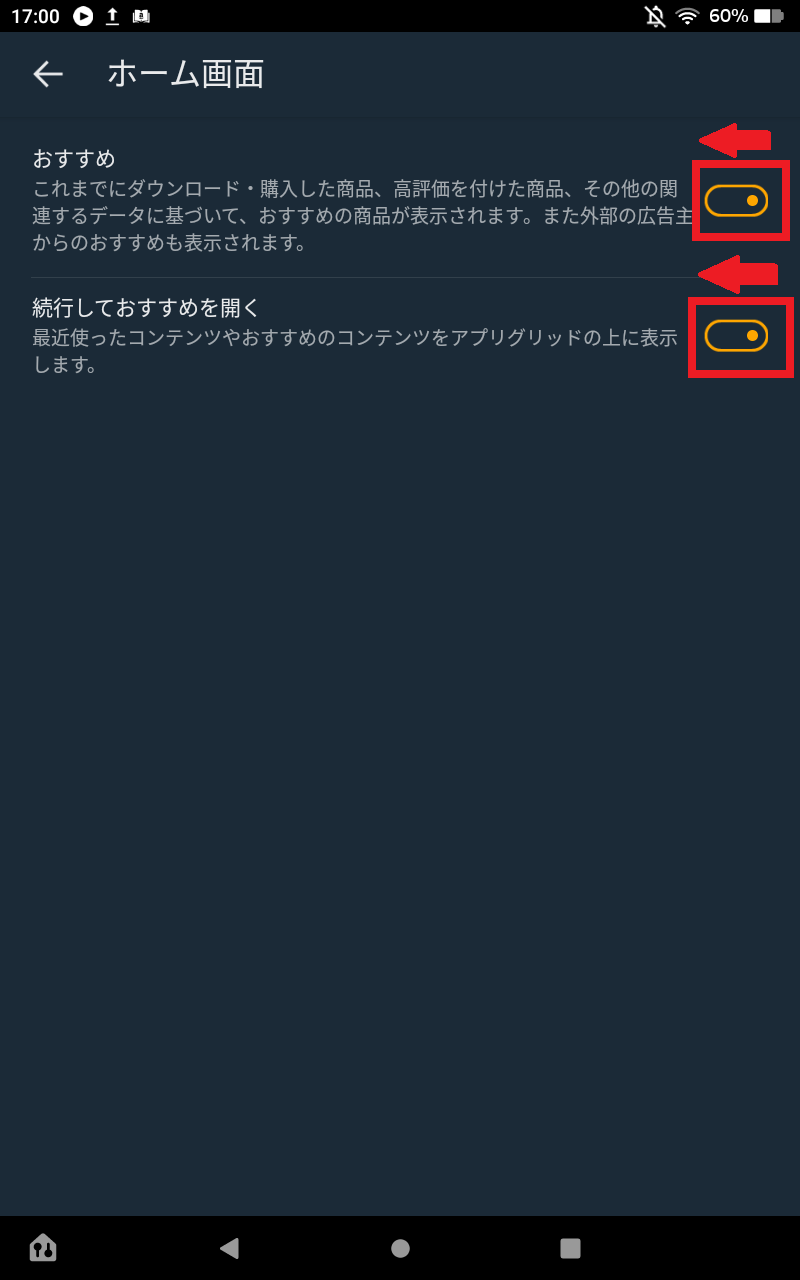
これでホーム画面の上部表示が消えてスッキリしました。
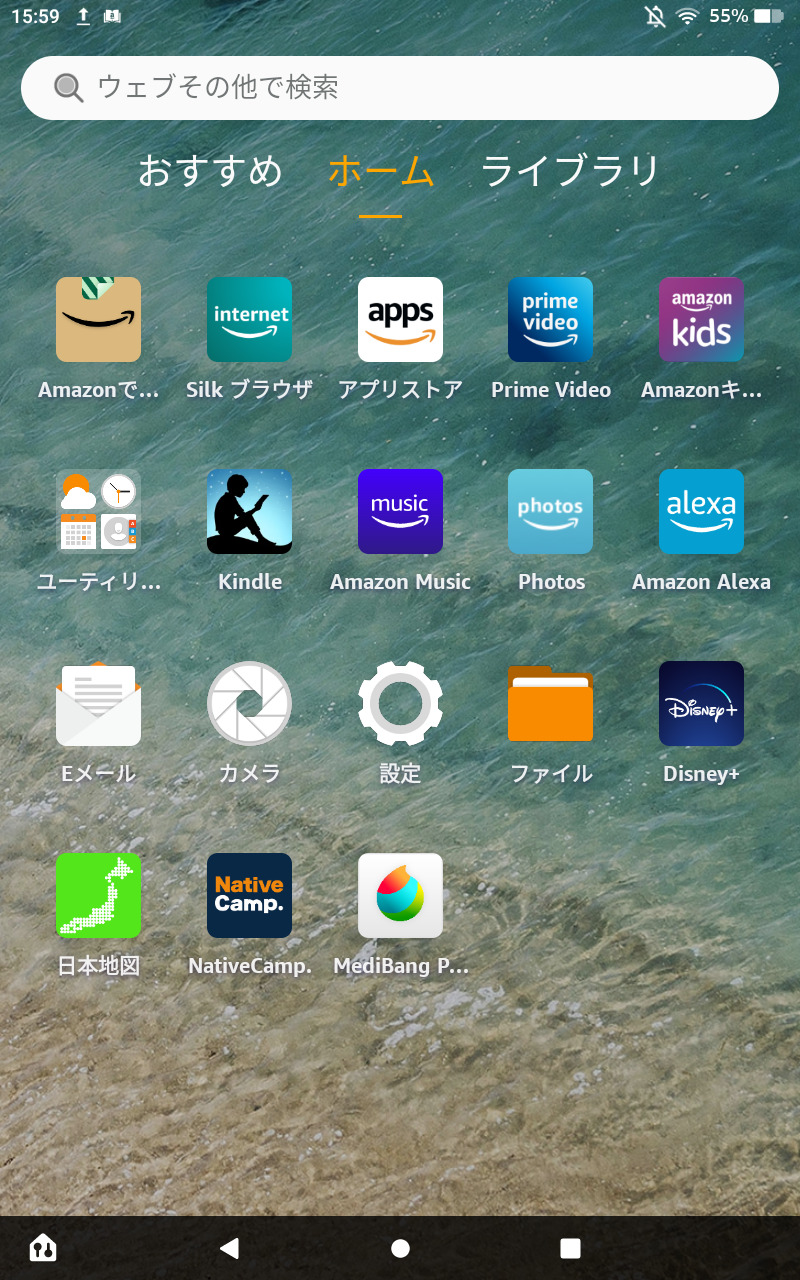
最後に
以上、Amazon【キッズタブレット】の初期設定・セットアップについて解説しました。
簡単にできるので助かります。
購入後スムーズに始められるよう、ぜひ参考にしてみて下さいね。
★Fire HD10と比べて、価格やコンパクトさ重視ならFire HD8。
➡2024年10月発売。【Fire HD8キッズモデル】はこちら。
➡2024年10月発売。【Fire HD8キッズプロ】はこちら。
★本や動画、アプリの見やすさ重視ならFire HD10がおすすめです。
➡【Fire HD10キッズモデル】はこちら。
➡【Fire HD10キッズプロ】はこちら。
お読み頂き、ありがとうございました。