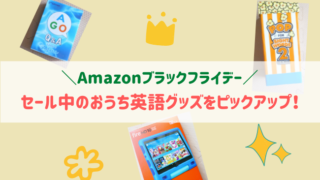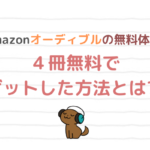外出自粛中、Amazonネタが多くなっている当ブログ(笑)
prime videoやKindle Unlimited、オーディオブックのオーディブル…などAmazonのサービスには日々助けられていて、かなりヘビーユーザーとなってます(^^)
そして今回ご紹介するのもまたまたAmazon。「Fire TV Stick」という商品です。
prime videoなど動画配信サービスをテレビで見られるスグレモノで、週末の映画鑑賞で大活躍してくれてます。
今回の記事では、そのAmazonの「Fire TV Stick」についてご紹介します。
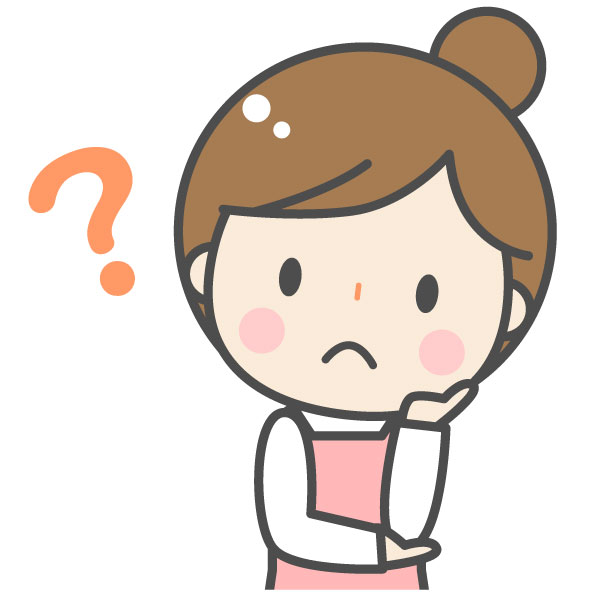
AmazonのFire TV Stickって興味あるけど、どういうものか知りたいな
という方のご参考になれば嬉しいです。
↑追記:Amazonの「Fire TV Stick」が新モデルになりました!
(本記事でご紹介している「Fire TV Stick」は旧モデルのタイプになります。)



Amazon「Fire TV Stick」をご紹介!おうち映画に欠かせない!
Amazon「Fire TV Stick」子供とルールを決めて利用することに
4カ月前ぐらいに購入し、今とても重宝しているAmazon「Fire TV Stick」ですが、
実はこれを購入するまで半年間ぐらい躊躇してました。
というのも、子供が「テレビ漬け」になってしまうのではという心配があったので。
Amazon「Fire TV Stick」があればテレビで好きな番組・映画が見放題だから、大人(←私)だって「テレビ漬け」になりそうなぐらい魅力的な商品でして。子どもだったら尚更(^^;
結局その後、子供とちゃんとルールを決めて守るようにしたので、「テレビ漬け」の心配は無くなりました(^^)
特に休校中の今は、基本的に週末にprime videoで映画を観るために活用しています。
気軽&快適に「おうち映画」が出来るので、取り入れてよかったなと思います。
Amazon「Fire TV Stick」の接続について
購入するまでは、接続がちゃんと出来るか少し心配でしたが、
設定自体はシンプルで、機械に強いわけでもない私でも出来ました。(ただ、わが家はWi-fiのルーターが親機と子機の2台ある関係で、どちらで設定したらいいのか最初わからず、ちょっとだけ手こずりましたが←後述)
なお動作環境として、
・HDMI端子対応HDテレビ
・Wi-Fi接続
が必要となっています。対応可能なテレビか念のため事前にチェックして下さいね。
では実際の「Fire TV Stick」を見ていきます。

なお、prime videoだけでなく、U-NEXTやNETFLIX、hulu、YouTubeなどにも対応してます(但し各サービスの利用には、別途登録や料金などが必要になる場合があり)。

こちらが中身。小さな冊子が付いてて説明書になっています。そちらと共にご紹介しますと、

こちらが中身の内容。単4電池2本も付属してます。

接続については、購入前に調べていたときは
「Fire TV StickをHDMI端子対応のテレビに挿し、Wi-Fiにつなぐだけ」
と紹介されていて、いまいちイメージが掴めませんでしたが、
具体的にはこんな感じ。
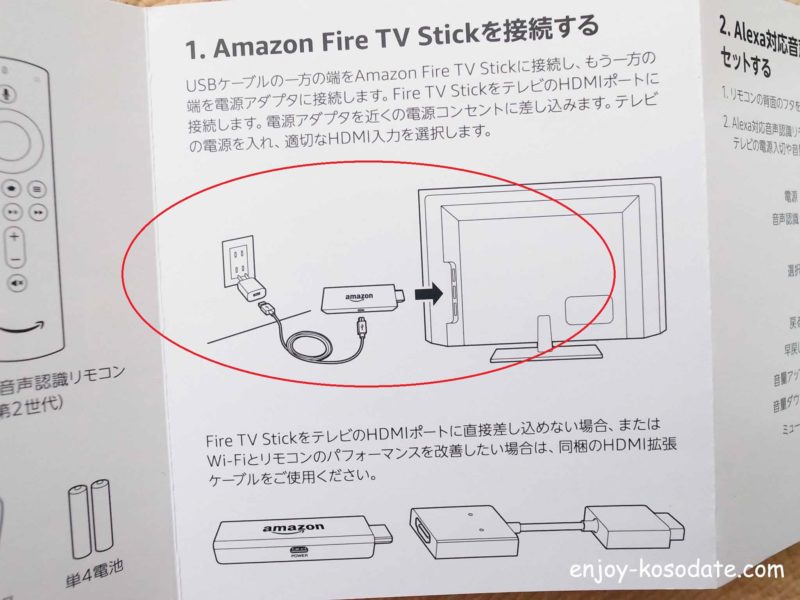
(↑一番下のイラストのHDMI拡張ケーブルはわが家では使わずに済みました←Fire TV StickがHDMIポートに直接差し込めない時などに使用。)
USBケーブルの端を①「Fire TV Stick」と②電源アダプタにそれぞれ接続し、
③「Fire TV Stick」はテレビのHDMI端子に接続、
④電源アダプタはコンセントに差し込めばOKでした。

リモコンの詳細はこちら。
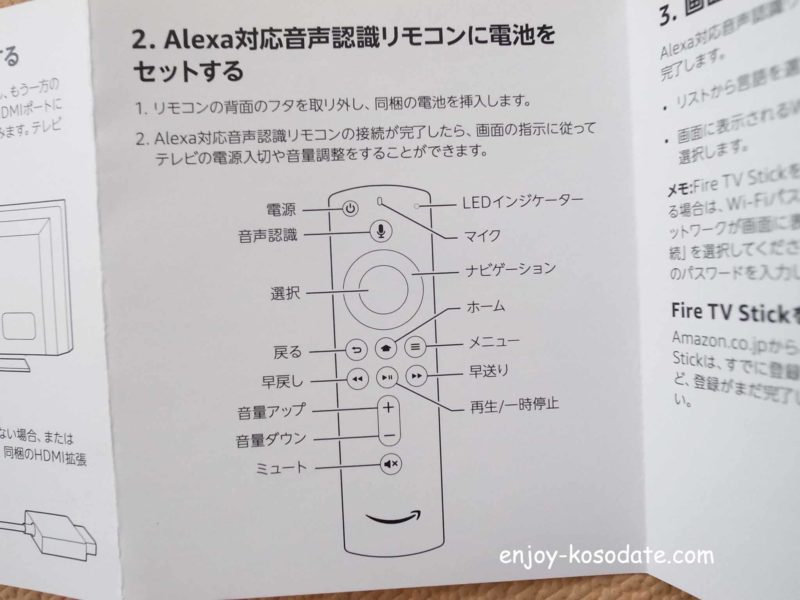
リモコンの背面のフタを下にスライドさせるとフタが開き、電池が入れられます(最初だけ固かったのか?フタがうまく開きませんでしたが、その後はスムーズに開けられています)。

ここまで準備できたら、あとはリモコンを使って画面のセットアップ。
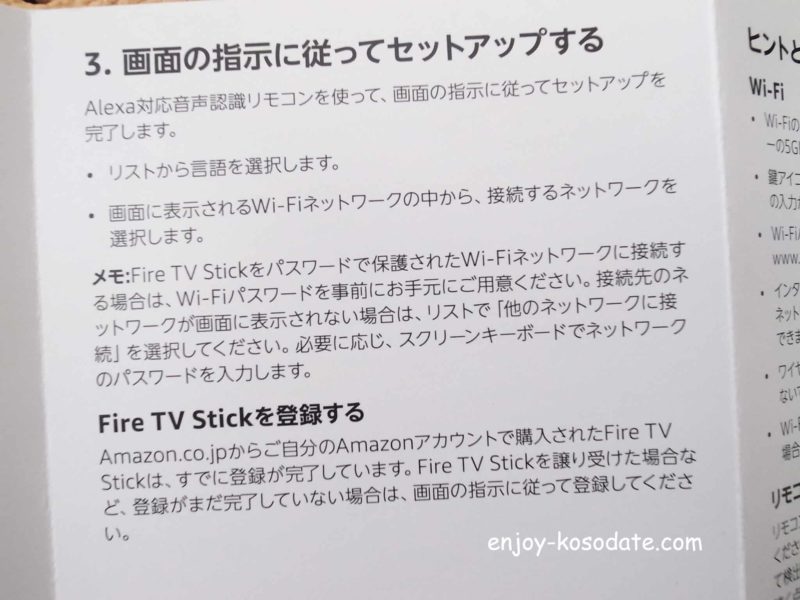
設定は画面の指示に沿って進めていけば大丈夫でした。

言語の選択では日本語が選べます。

Wi-Fiネットワークを接続する際のこちらの画面では、どれで接続するか選択後、
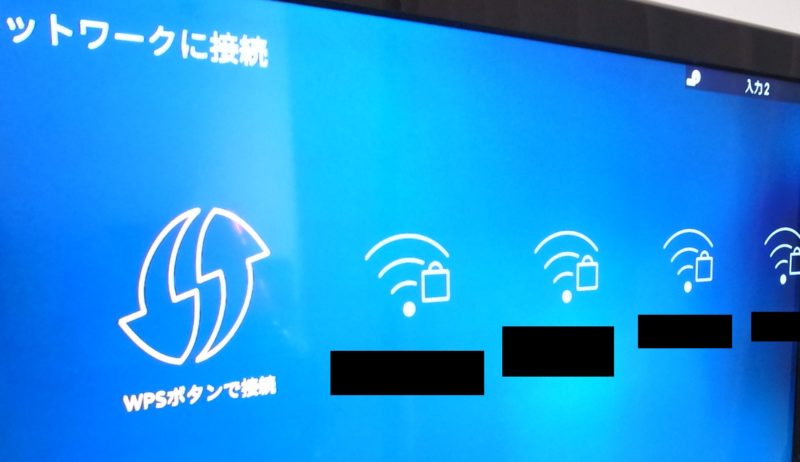
・ルーターにWPSボタンがあればそちらを押す、
・なければ(あるいは押しても接続できなければ)、ルーターに書かれたパスワード(わが家のは暗号化キーと書かれてました)を入力して接続します。
上述したようにわが家の場合はちょっとだけ手こずりましたが、結果的にはちゃんと接続できました。
一応、その時の状況を書いておくと、
・わが家にはWi-fiのルーターが親機と子機の2台あってどちらで接続するか迷った。
➡テレビのある部屋には子機があるので、まず子機側のWPSボタンを押したりWi-Fiパスワードを入力して試したが接続できず。
➡そこでテレビから離れた部屋にある親機側のWPSボタンを押してみるもつながらず。結局、親機側のWi-Fiパスワードを入力してようやくつながった。
という感じです。
その後は、画面の指示に従ってAmazonアカウントや機能制限の設定などをして、セットアップ完了です。
説明書には、Wi-Fiやリモコン接続について問題があった時のヒントも書かれていて参考になります。
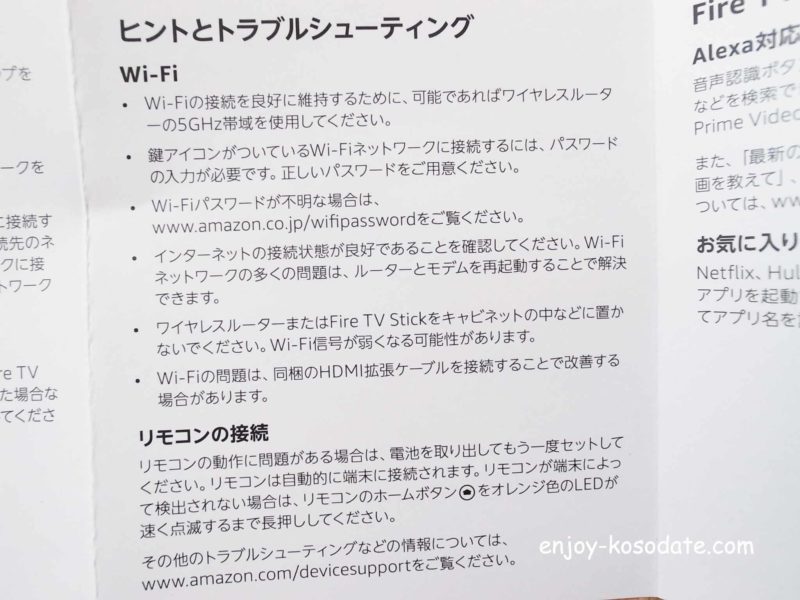
Amazon「Fire TV Stick」リモコンが便利&楽しい
そしてリモコンがとても便利。Alexa対応音声認識リモコンとなっていて、音声ボタンを押しながら話すと番組や作品などの検索が出来ます。
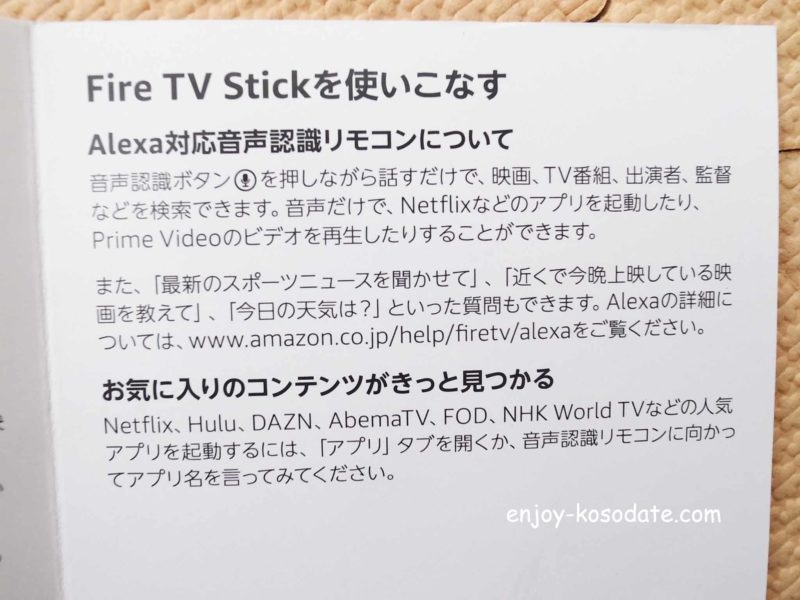
と言いつつ、わが家ではあまり使いこなせておらず、作品名の検索でしか使っていませんでした。が、
今回よく説明書を見てみると、「1分早戻しして」なんて操作もできるとのこと!知らなかった(笑)

しかも、天気やニュース、音楽、じゃんけん、計算の答えなどをリクエストすることも可能となってます。

今回、子供が「じゃんけんしよう」とリモコンに話し掛けてやってみましたが、なかなか面白かったです。
棒読み?っぽい音声で「あらら」なんて言ったりして(笑)
また子供が何桁もある計算を音声で質問すると、ちゃんと画像とともに答えを教えてくれました(^^)
Amazon「Fire TV Stick」使い心地
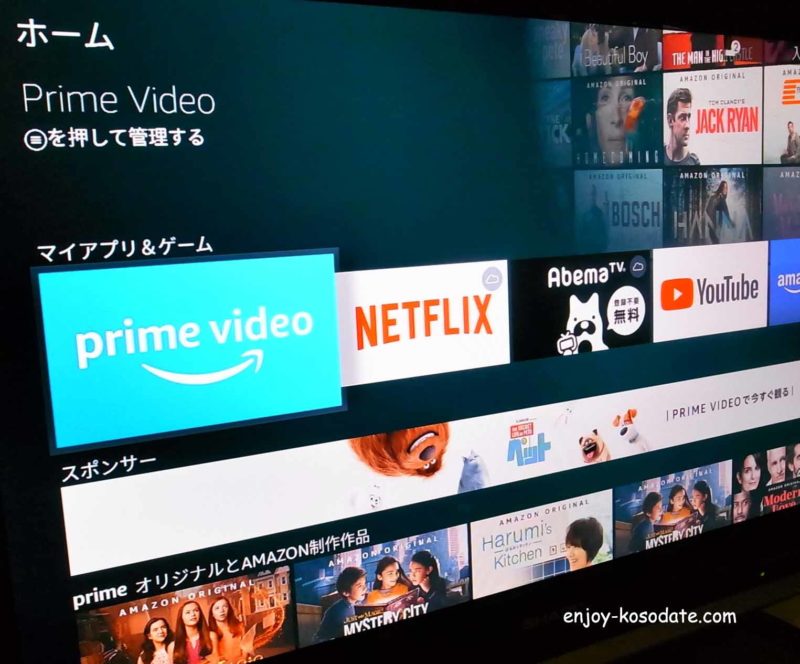
1人で観る分にはPCやスマホでもいいですが、やはり家族で一緒に観るにはテレビの画面が見やすいですね。
起動時に少し時間がかかったり、動画を見ているときに少し固まったりということも稀にあって、通信の影響でテレビのようにサクサクとはいかない時もありますが、
特に気にならないレベルですし、とにかくテレビで観られるのが快適。
おうち映画に、なくてはならない存在となってます。
最後に
以上、Amazon「Fire TV Stick」についてご紹介しました。
prime videoなど動画配信サービスを利用している方・検討している方のご参考になれば幸いです。
よかったら、チェックしてみて下さいね。
冒頭でもお伝えした通り、Amazonの「Fire TV Stick」が新モデルになりました。
(本記事でご紹介した「Fire TV Stick」は旧モデルのものになります。)
お読み頂き、ありがとうございました。