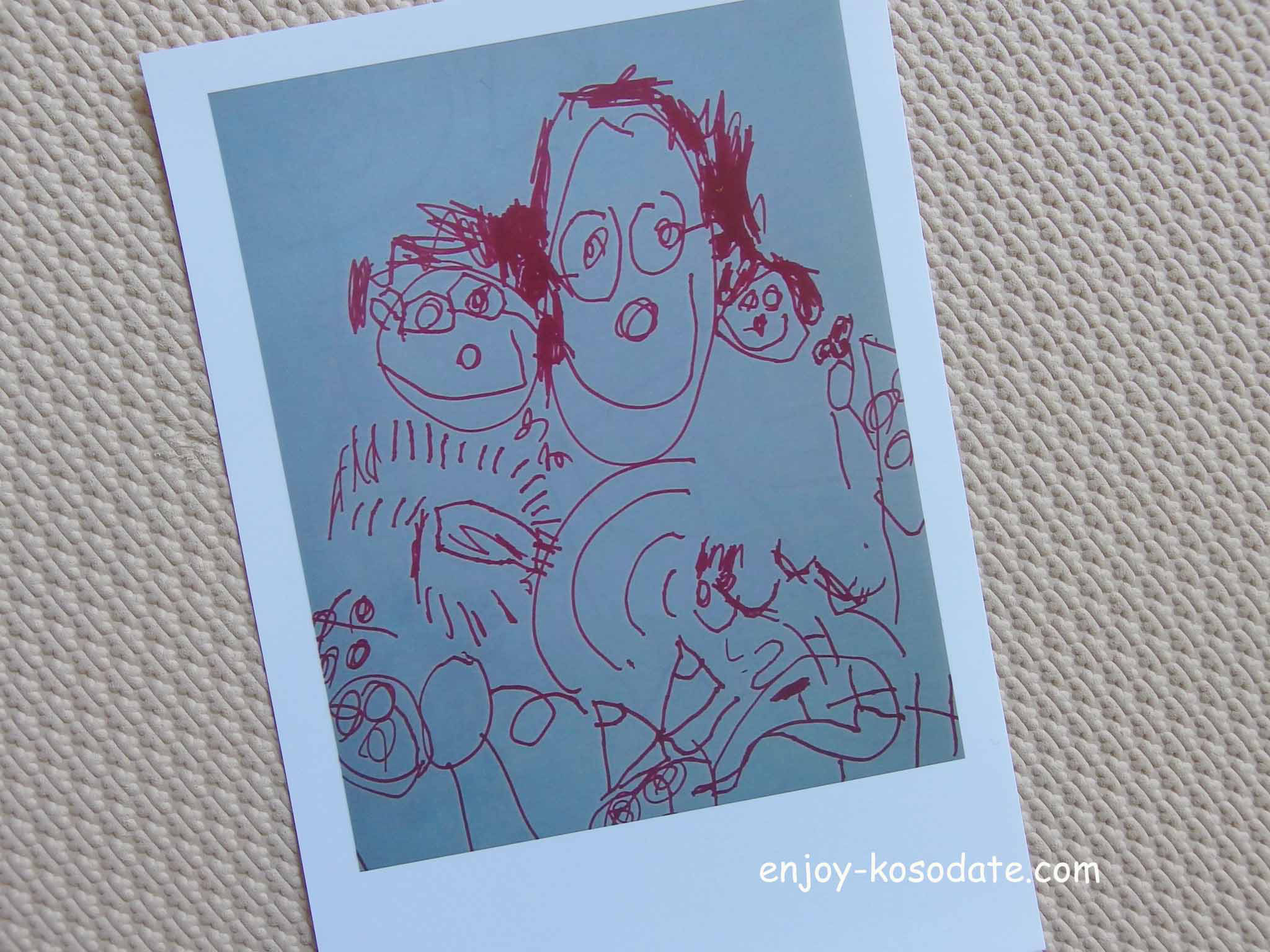子供の写真など、ついつい撮り溜めたままにしてしまう、スマホで撮った写真。
プリントして紙でも残したいと思いつつ、カメラ屋さんで写真印刷を注文するのってついつい後回しにしちゃう方も多いと思います。
私もそんな1人ですが、今回、スマホで撮影した写真をファミリーマート・サークルK・サンクス店内のマルチコピー機でプリントできる、Famiポートアプリの『ファミマフォト』というサービスがあることを知りました。
そして、Famiポートアプリの『ファミマフォト』を利用して、写真を印刷してみました。
とっても手軽にできたので、ご紹介します。
(ご紹介する内容は記事執筆時のものとなり、変更される場合もありますのでご了承下さい。)
スマホの写真を手軽に印刷できる!Famiポートアプリの『ファミマフォト』
Famiポートアプリは、ファミリーマートが開発したアプリで、そのFamiポートアプリ内にある写真プリントサービスが『ファミマフォト』です。
Famiポートアプリをスマホにインストール
まずは、お使いのスマホに、Famiポートアプリをインストールします。
インストールしたら…

アプリを起動して、会員登録など必要事項の入力を済ませます。そして「PHOTOフォト」を開けば…

『ファミマフォト』が利用できます。

操作ガイドを参照しながら印刷したい写真を選びアップロードすると、プリント番号が取得できます。証明写真やコメント入り写真なども作れます。
(【2018.2.24追記】:プリント番号を取得する際、通信に時間が掛かったり、通信エラーになることが結構あるので、改善されると有り難いですね…)
ちなみに、ライブラリから選べる写真の枚数は、一度のアップロードにつき6枚までとなります。
ファミリーマート・サークルK・サンクス店内のマルチコピー機でプリント
アップロードしたら、プリント番号を取得したら、印刷期間内(約8日間はデータが保持され、何度でも印刷可能)にファミリーマートか、サークルK、サンクスの店内にあるマルチコピー機でプリントします。(店舗によってはマルチコピー機がない場合もあります。)
こちらがマルチコピー機。(今回サークルKを利用しました。)

プリントサービスを選び、
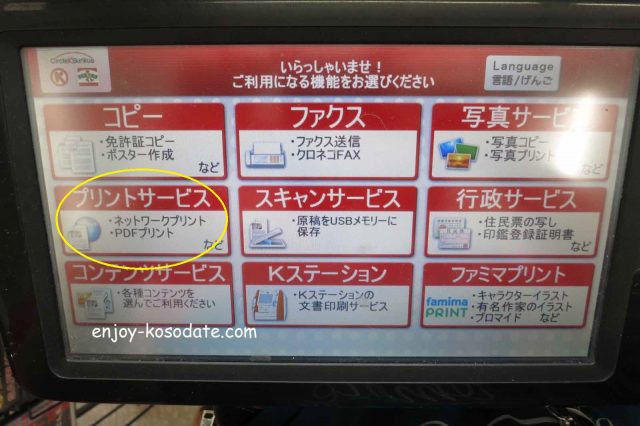
ネットワークプリントを選択。
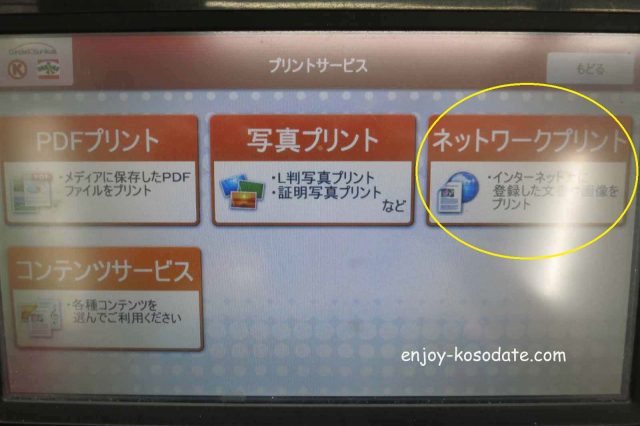
取得した、10桁のプリント番号(ユーザー番号)を入力。
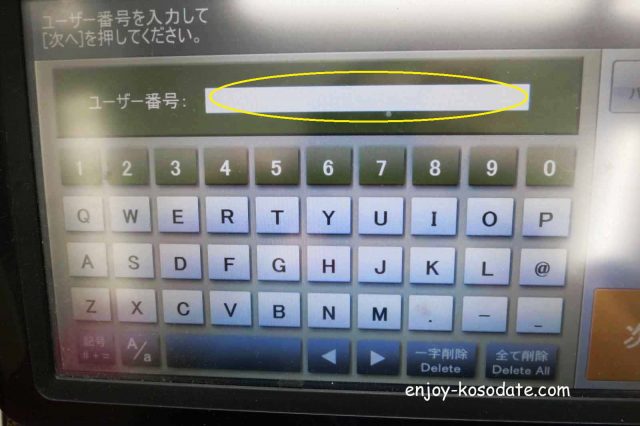
Famiポートアプリの『ファミマフォト』でL判写真をプリントしてみました
プリント番号(ユーザー番号)を入力したら、プリントのタイプを選びます。今回はL判を選択。

用紙サイズ「L判」を選びました。
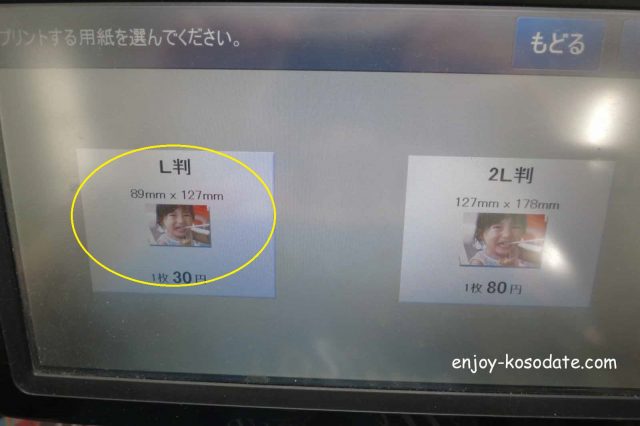
アップロードした写真が出てきます。ここでプリントしたい枚数を設定します。
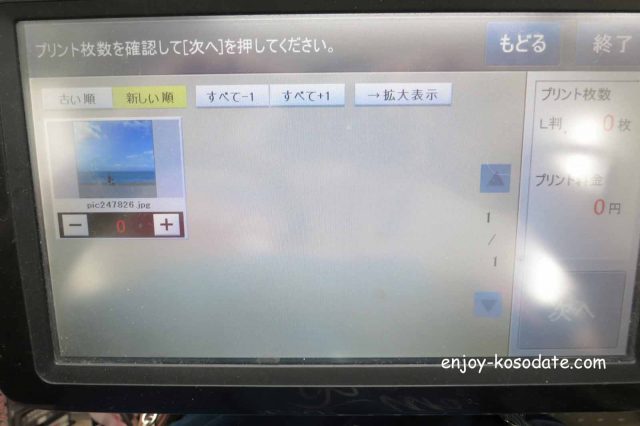
プリントのイメージや料金を確認。ここで日付の有無なども選べます。

プリントを開始し、操作ガイドに従って進んでいきます。
プリント中は、プリント終了時間の目安が表示されます。待ち時間の間に遊べる、こんな間違い探しのイラストも出てきます(^^)なお、L判1枚の印刷時間は、約30秒でした。

出来上がり!!

簡単操作で出来ました!
Famiポートアプリの『ファミマフォト』でカレンダーも作ってみました
プリント番号(ユーザー番号)を入力したら、希望するサイズのカレンダープリントを選択。
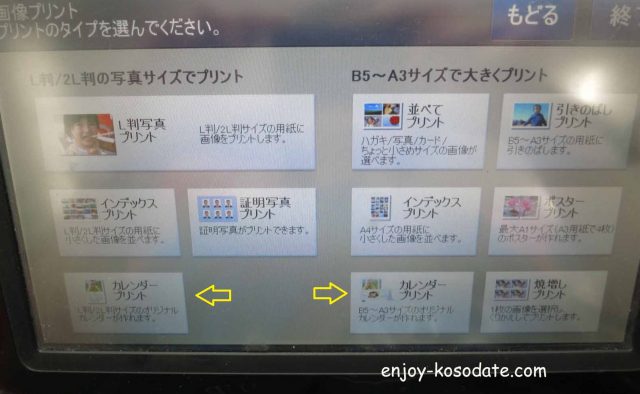
あとは操作ガイドに従って、進めていきますが…
特徴は
L判のカレンダーは30円で作れたり、

A4光沢紙のカレンダーも120円で作れます。
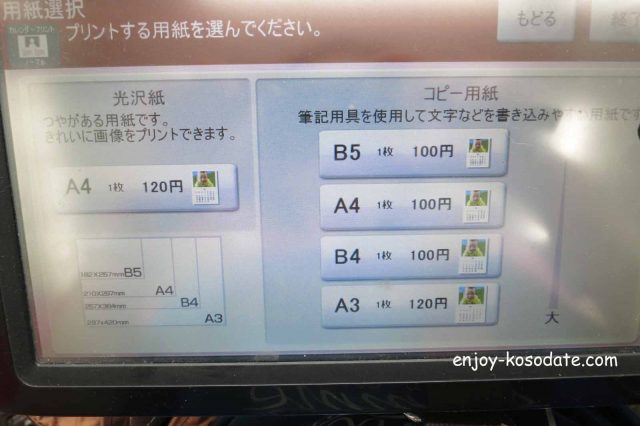
カレンダーのパターン選択もできます(こちらはノーマルタイプ)

大きくプリントする場合は、クラフト卓上タイプ(A4光沢紙専用)も選べ、
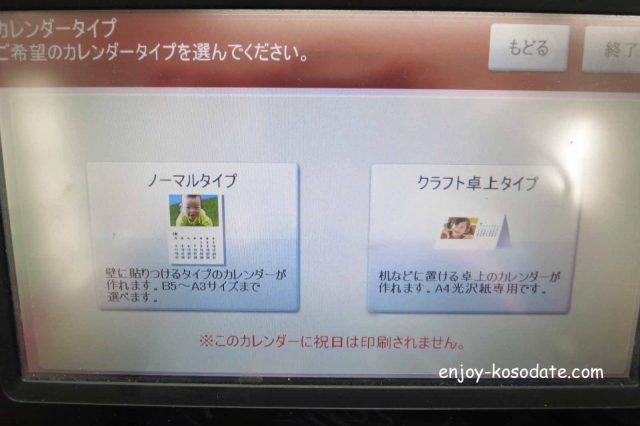
卓上タイプは2つのパターンから選択可能です。
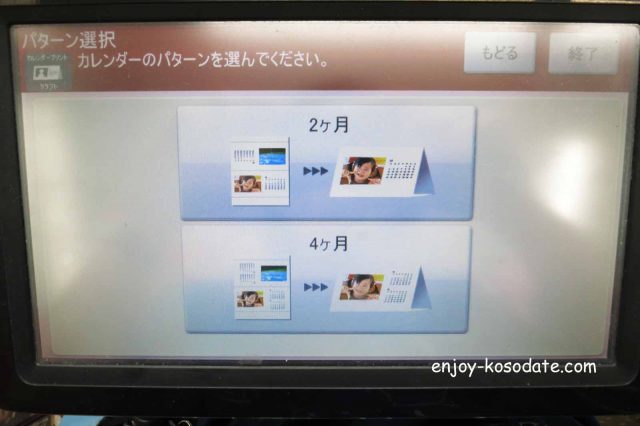
デザインも6つの選択肢から選べます。(こちらは卓上タイプ)
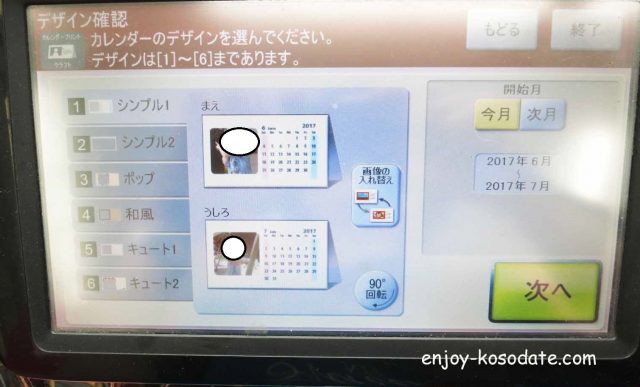
ポップや、

キュートなど。

作成したカレンダー
作成してみたカレンダーは、まずこちらのL判のカレンダー。
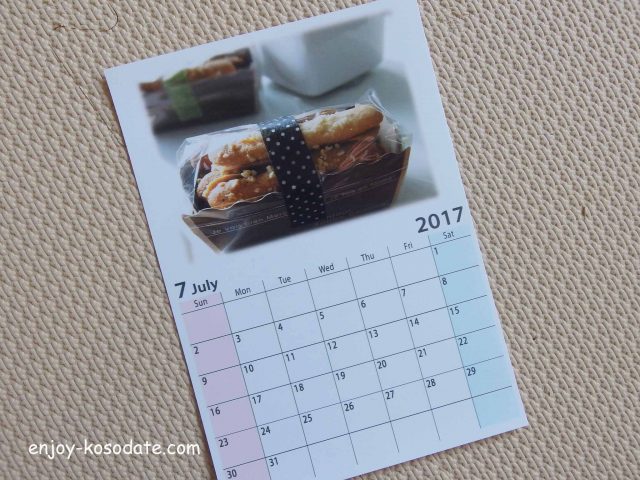
(ちなみに上記の写真は、コンパクトデジカメで撮った画像をスマホにとばしてプリントしたもので、画質がよかったお陰でとても綺麗に仕上がりました。)
こちらはL判のカレンダーで、画像を縦にしたバージョン。

こちらはA4の卓上タイプのカレンダーです。(スマホの解像度の設定が低い写真でしたので、画像が粗く仕上がってしまいました(^^;)

【2018.2.24追記】L判のカレンダーをキュートのデザインで作ってみました。写真部分はハートの形になっていて、まさにキュートなカレンダーができました(^^)
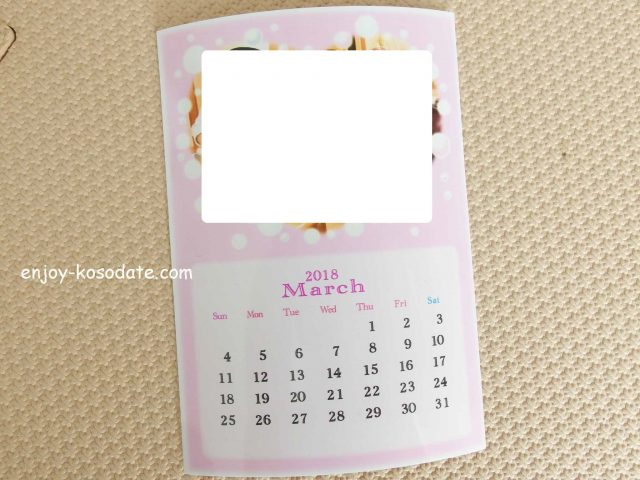
【2018.06.07追記】Famiポートアプリの『ファミマフォト』で証明写真を作ってみました
先日、証明写真も作ってみましたのでご紹介します。
(あらかじめアプリの証明写真メニューから証明写真用の画像をアップロードして、プリント番号を取得しておきます。)

その後はマルチコピー機で、冒頭のほうでご紹介してきた手順どおりに進めていき…
プリントのタイプを選ぶ段階になったら、「証明写真プリント」を選択します。
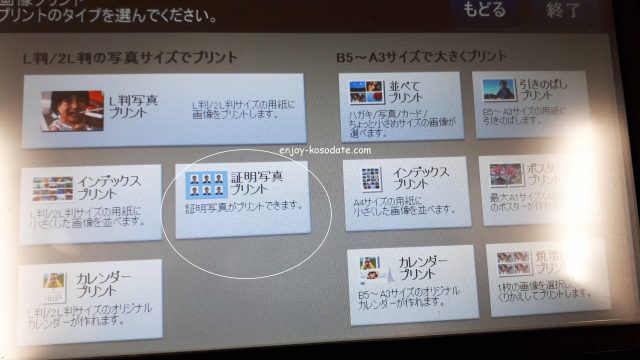
今回は、4.5×3.5㎝のサイズで作成。

画像編集では、画像の向きや大きさ、位置などを調整できます。
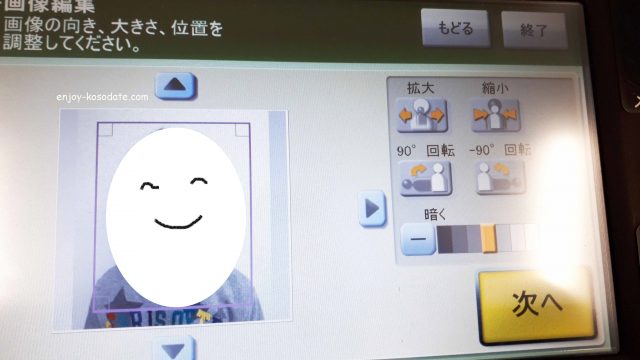
プレビューで確認後、OKだったらプリント開始。

↑右側が光って見えませんが(^^;、1枚200円になります。
出来上がり!早速1枚↓使いました(^^)
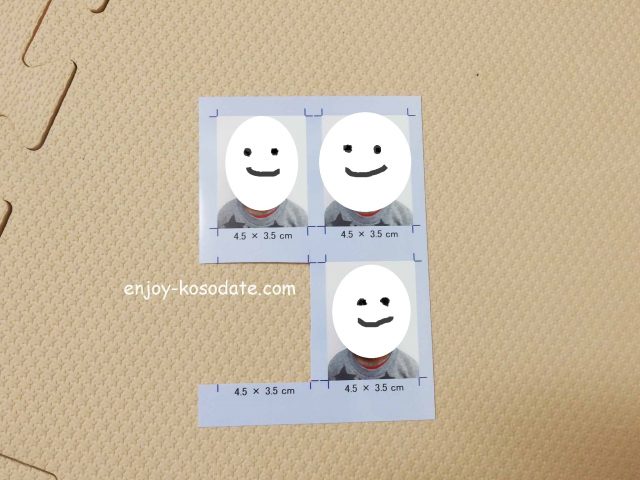
手軽にお安く証明写真が作れるのは嬉しいですね。
Famiポートアプリの『ファミマフォト』を利用した感想
Famiポートアプリの『ファミマフォト』は手軽で便利
スマホで画像を選択し、
→アップロードしてプリント番号(ユーザー番号)を取得したら、
→お近くのファミリーマートか、サークルK、サンクスに行けばマルチコピー機で簡単にプリントできてしまう
という、とにかく手軽に出来ることが最大のメリットだと思いました。
ちょっと印刷したい時に助かる
手軽なお陰で、1、2枚ちょっと印刷したい時に便利です。
例えば、過去に、
・お別れするお友達や先生に、寄せ書きで切り抜き写真を使いたい
・イベントなどで撮ったお気に入りの写真をお友達に渡したい
・祖父母との旅行で最後にカレンダーなど記念に渡したい
などの場面がありました。そんなときは、今後、このFamiポートアプリの『ファミマフォト』を使えば便利ですよね。
子供の描いた絵や工作を写真で手軽に残せる
また、どんどん溜まっていく子供の描いた絵や工作などを写真で残していきたいと常々思っていましたが、このFamiポートアプリの『ファミマフォト』を使えば簡単に出来そうだと思いました。
今回試しに、子供が描いた絵を撮ってプリントしてみました。
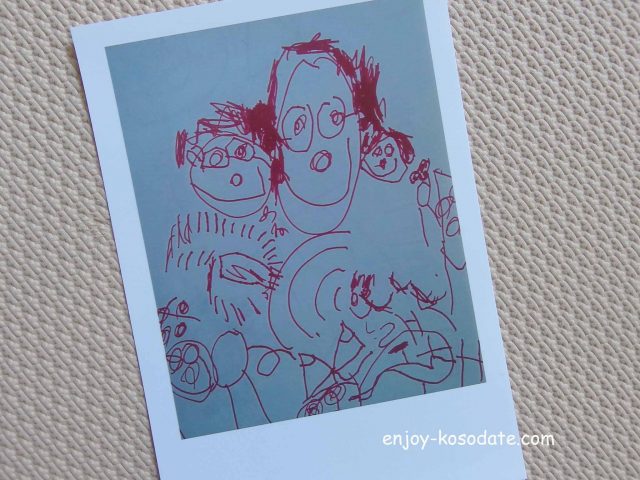
『ファミマフォト』の「コメント入り写真」として画像をアップロードしたので、余白があります。こちらに、月日を記入したり、コメントを入れて残すのもいいですよね。
小さいサイズが手軽で印刷しやすい
大きく印刷するには、ある程度、スマホの画像の解像度を高く設定しないとキレイに印刷できないことがわかりました。(私のスマホのカメラの質、画像設定の場合ですが(^^;)
普段画像の保存量を多くするために、解像度を低めに設定している私のスマホですが、今後は少し解像度を上げたいと思います。
最後に
プリント番号(ユーザー番号)は、家族や友人同士でシェアすることもできます。
プリント番号さえあれば、スマホがなくても、全国のファミリーマート・サークルK・サンクスで誰でもプリントアウトできるのも魅力のひとつです。
忙しい日々の中、ついつい溜まってしまうスマホの画像を手軽に印刷できるって、ありがたいです。
よかったら、チェックしてみて下さいね。
お読み頂き、ありがとうございました。